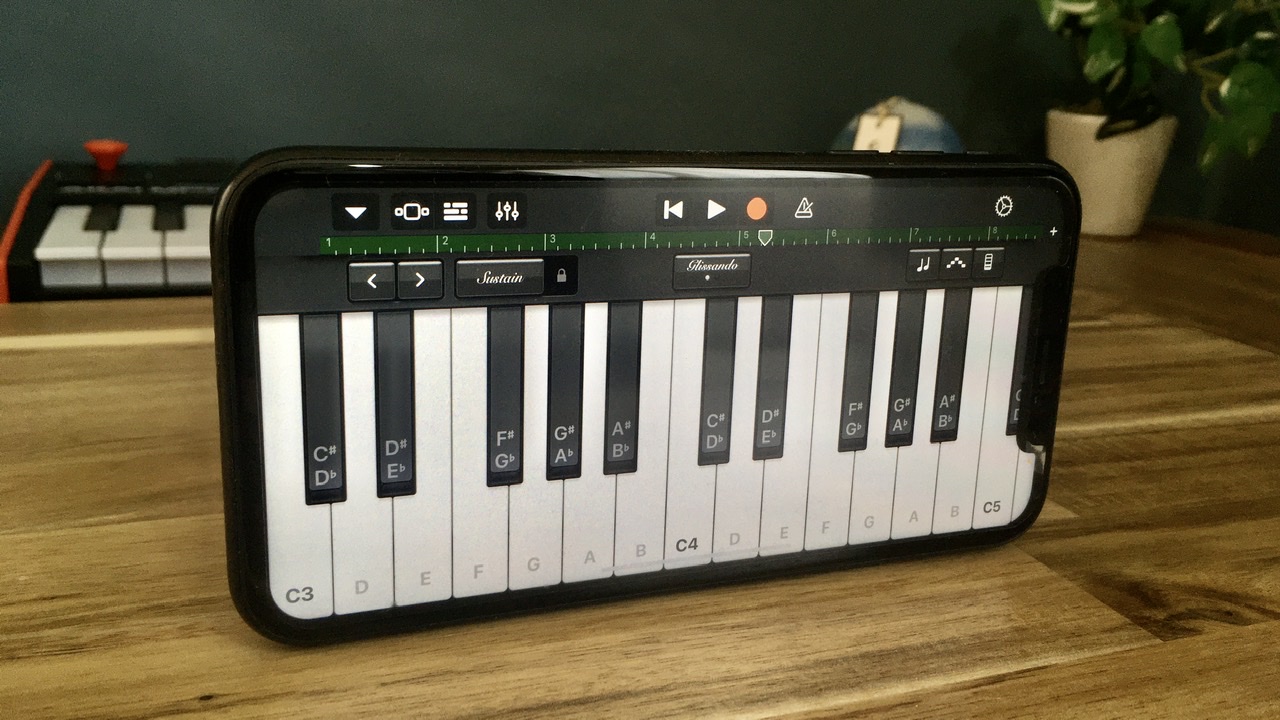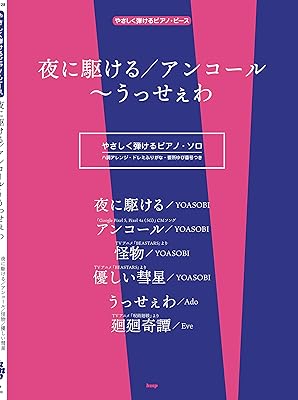iPhoneのGarageBandで、ピアノを打ち込む方法をおしえて。
ピアノ弾けないけど大丈夫かな?
もちろんコードも知りません…
今日はこんな悩みにお答えします。
結論から言うと「ピアノが弾けなくても、コードを知らなくても問題ありません。」
なぜならGarageBandには『Smart Piano』という、便利な機能があるからです。
むずかしいコードや演奏も、タップするだけでOK。まずは好きな曲をカバーしてみましょう。
余談ですが、こないだ見た映画がおもしろかったので、のせておきます。



音楽好きならぜったいハマるはず!
👑 シング・ストリート - 未来へのうた -
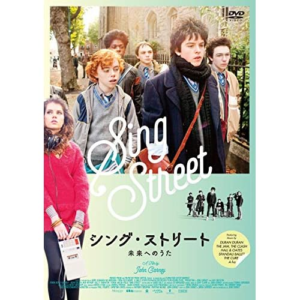
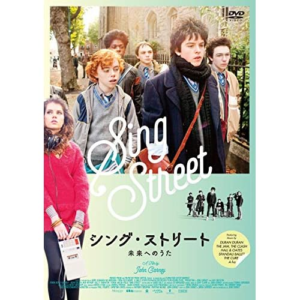
不況や家庭の問題になやむ少年が、一目ぼれした女の子のためにバンドを結成し、音楽を通して成長していく物語り。見るとまた夢を追いかけたくなるオススメの映画です。



映画で使われてる曲がめちゃくちゃ良いので聴いてほしい!
\ 映画・マンガ見放題 /
👑ウィ・アー・ユア・フレンズ
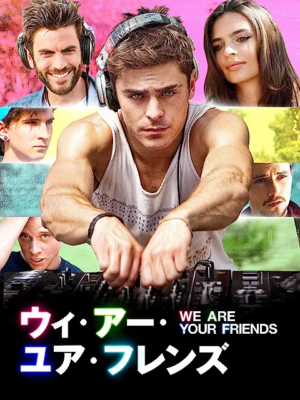
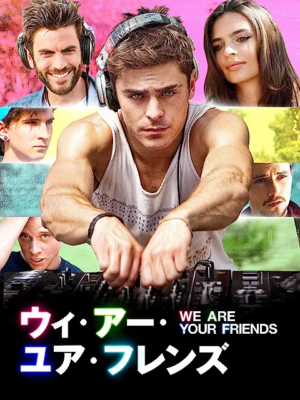
EDMで成功するまでの道のりを描いた貴重な作品。そのなかで恋や友情にもがき苦しむ主人公。映画としても楽しめる内容で、クライマックスのフェスでは大きな感動が!



音楽がカッコいいので、ぜひ字幕版で見てね!
>>U-NEXTで『ウィ・アー・ユア・フレンズ』を無料で見る。
\ 映画・マンガ見放題 /
👑少年メリケンサック


25年前に解散したパンクバンド『少年メリケンサック』を再結成させるため、新人発掘担当の栗田かんな(宮崎あおい)が奮闘する映画。中年になったバンドメンバーが面白い。



てか、宮崎あおいが可愛すぎる!
\ 映画・マンガ見放題 /
GarageBandで実際にピアノを打ち込んでみる
まずはピアノを打ち込んでみましょう。
GarageBandを開いて『曲を作成』をタップ。
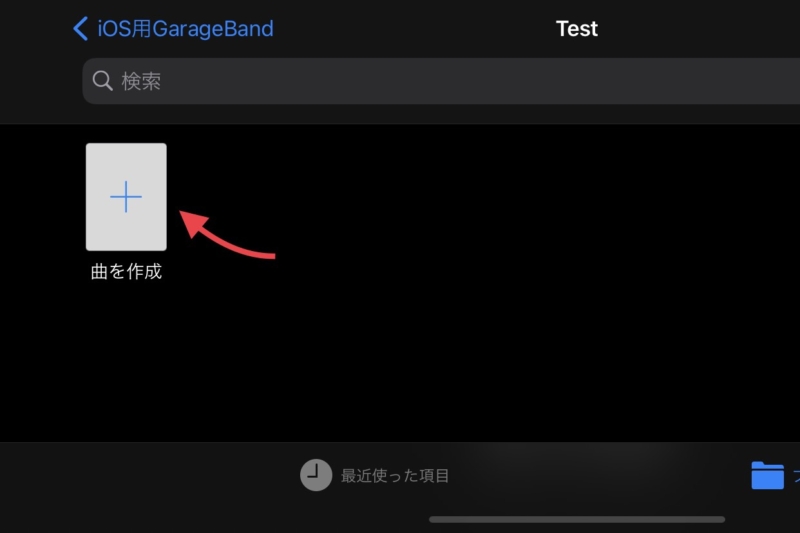
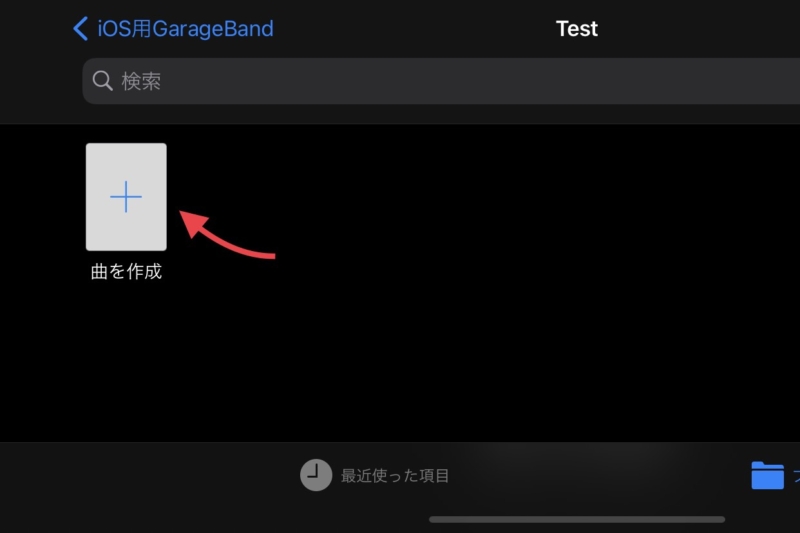
『KEYBOARD』にしたら、『Alchemyシンセ』をタップ。
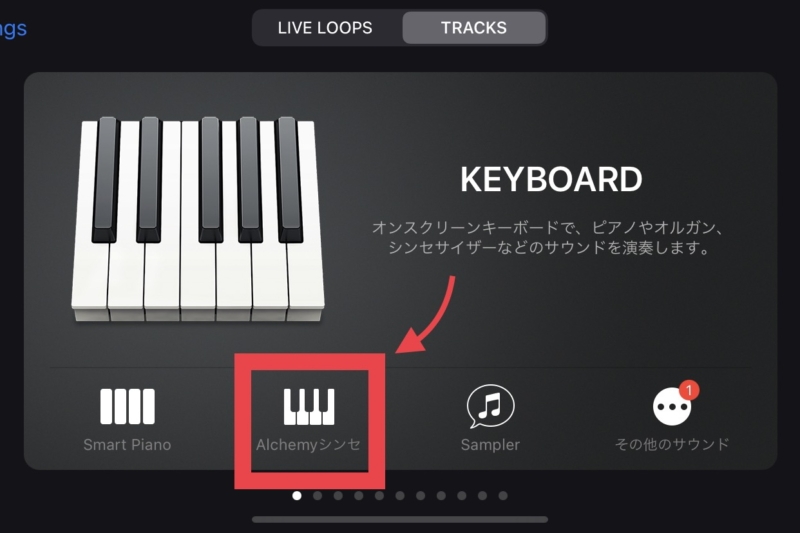
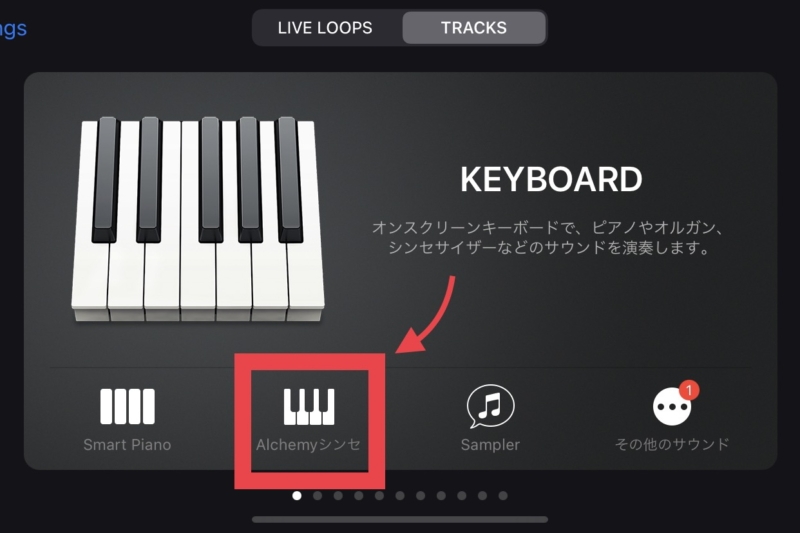
『Alchemy(アルケミー)』というソフトシンセが使えるようになりました。
鍵盤を押して音を確認しましょう。
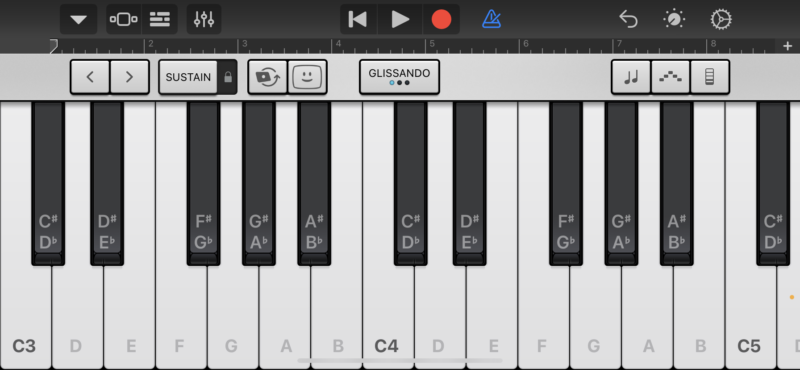
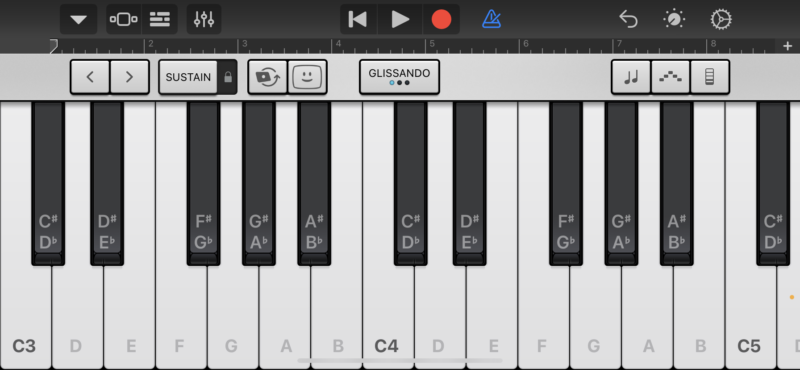
音色の変更
次は、音色を変えてみましょう。
左上の▼マークを押して、下の音色名をタップ。
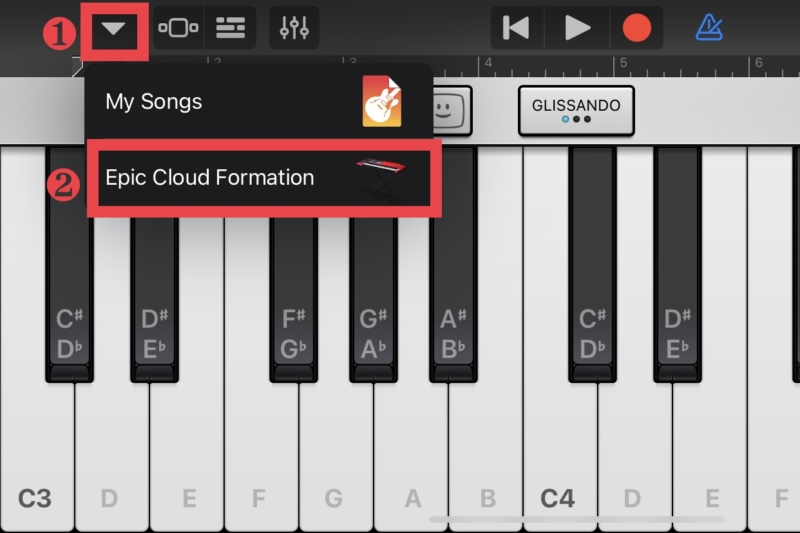
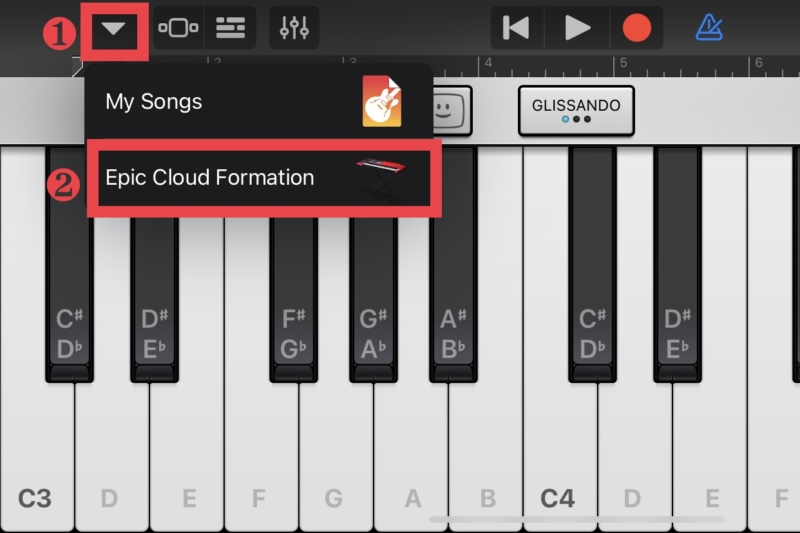
『Alchemy』で使える音がズラッと出てきます。
左側からカテゴリーを選び、右側のサウンドを選択して音を変更します。
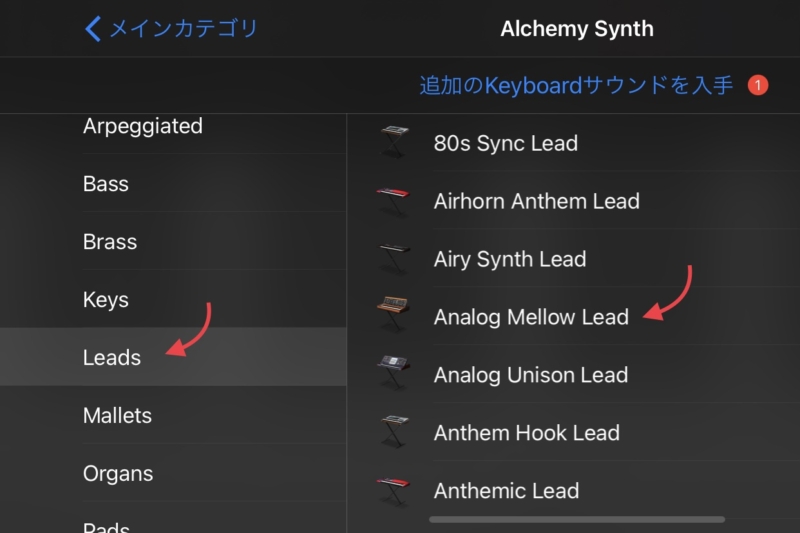
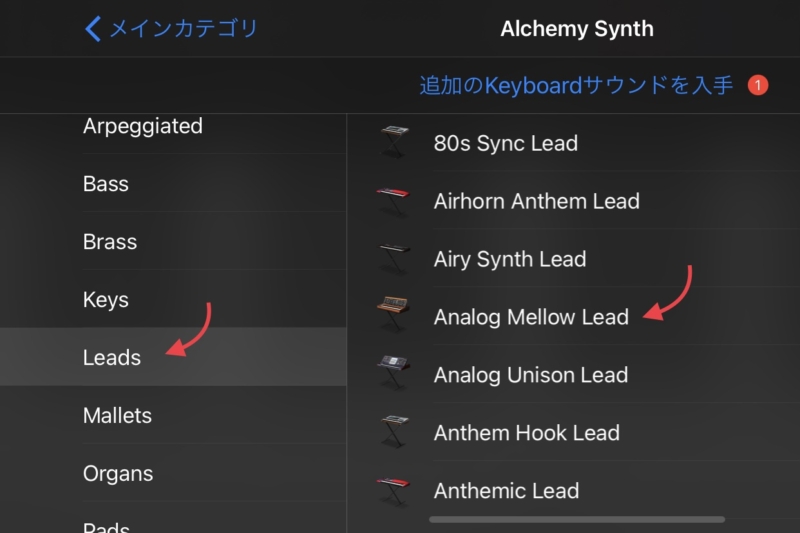
『Alchemy』の音色だけでも、かなりありますね。
数えてみると何と300種類、中でも『Bass』が66種類と1番多いです。
シンセベースにはしばらく困りませんね。
しかし、今回はピアノを打ち込みたいので、音色を変更します。
先ほどの選択画面にして、『メインカテゴリ』をタップ。
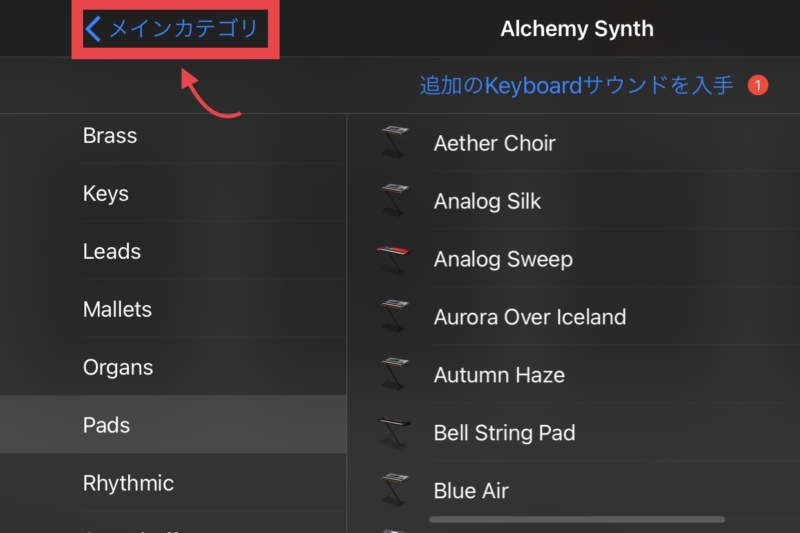
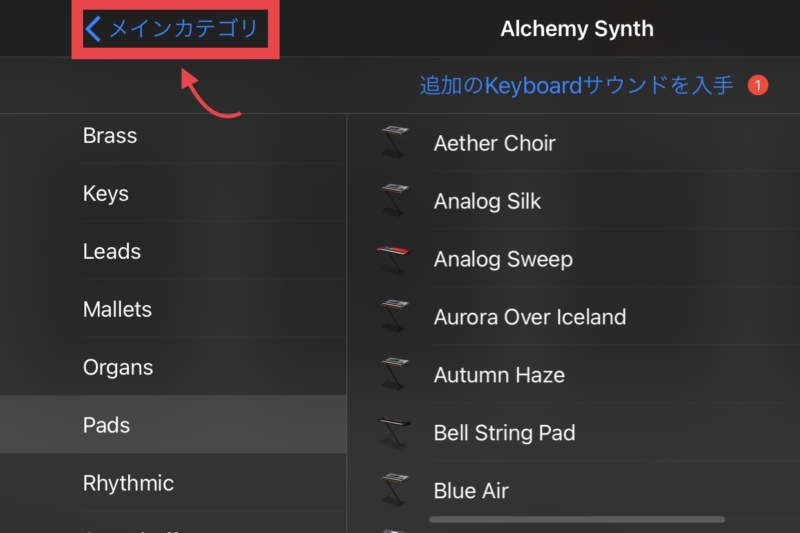
左側の『Keyboards』を選んで右側は『Grand Piano』を選択します。
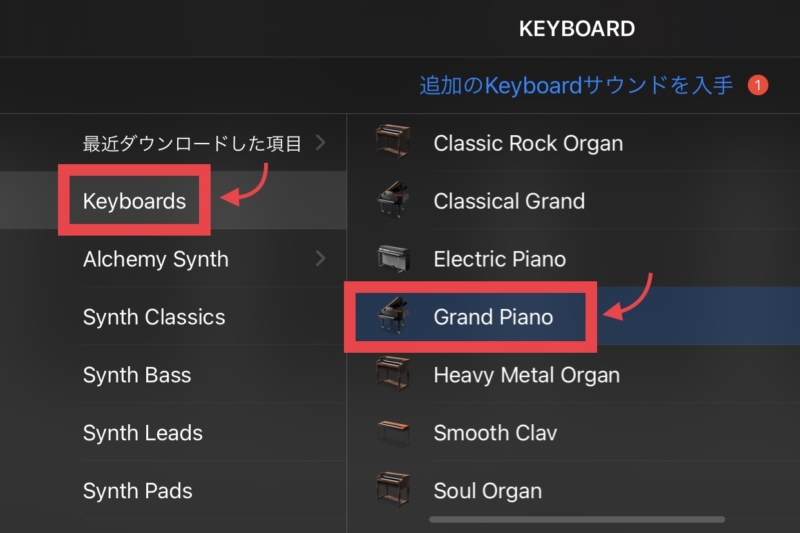
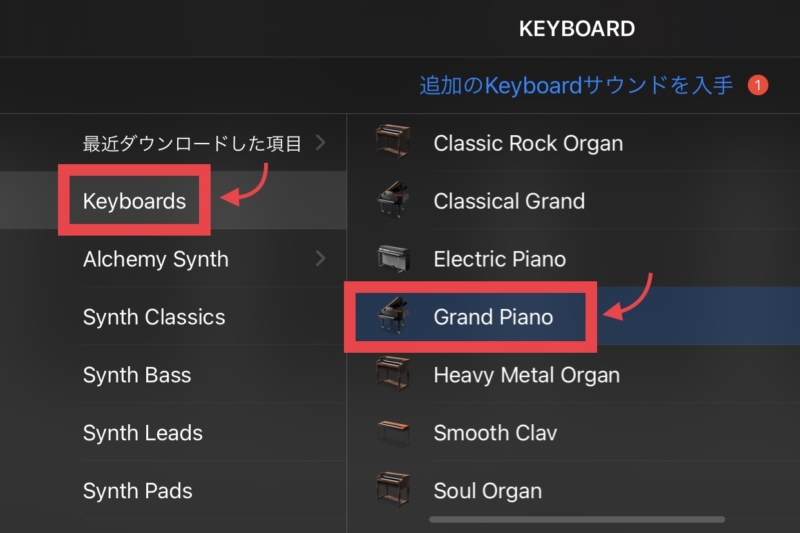
これでピアノの音になりました。
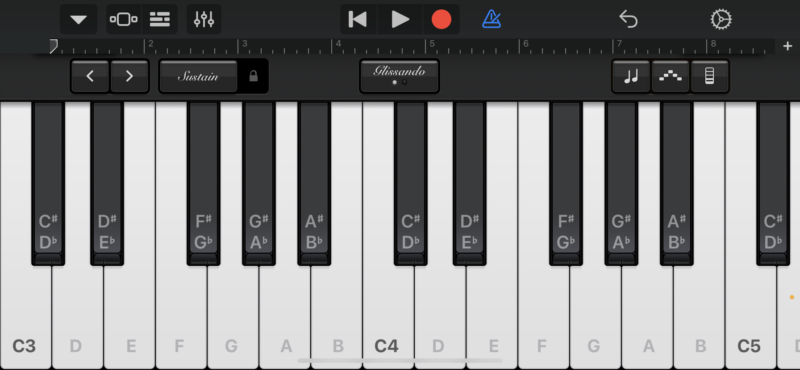
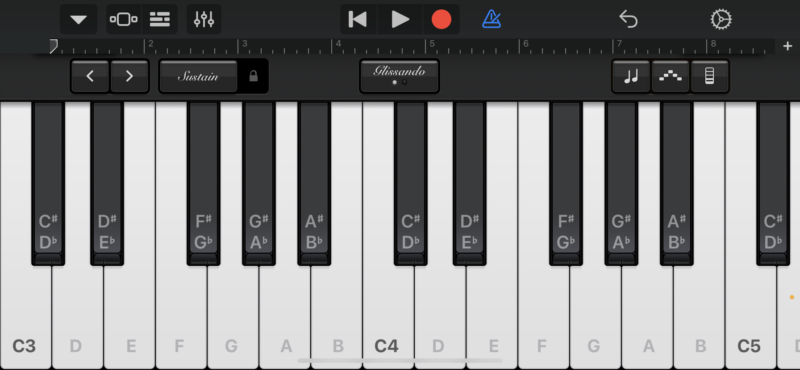
ちなみにオクターブの変更はは、赤枠のボタンで行います。
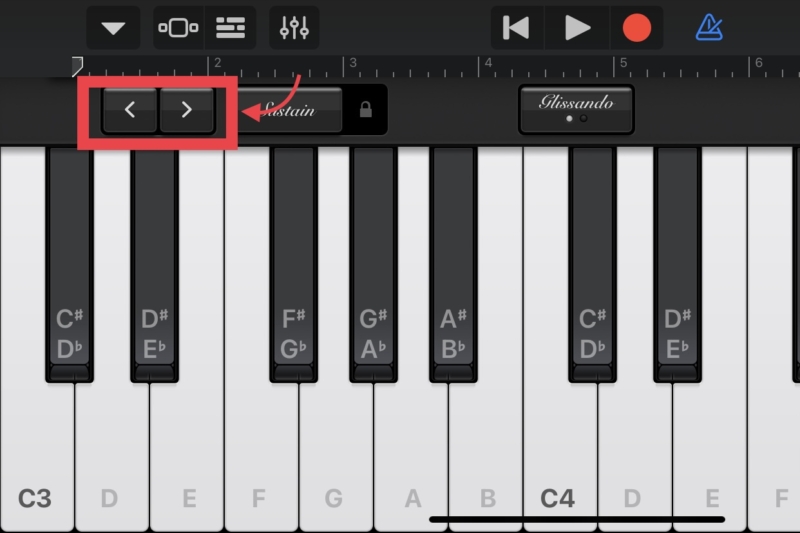
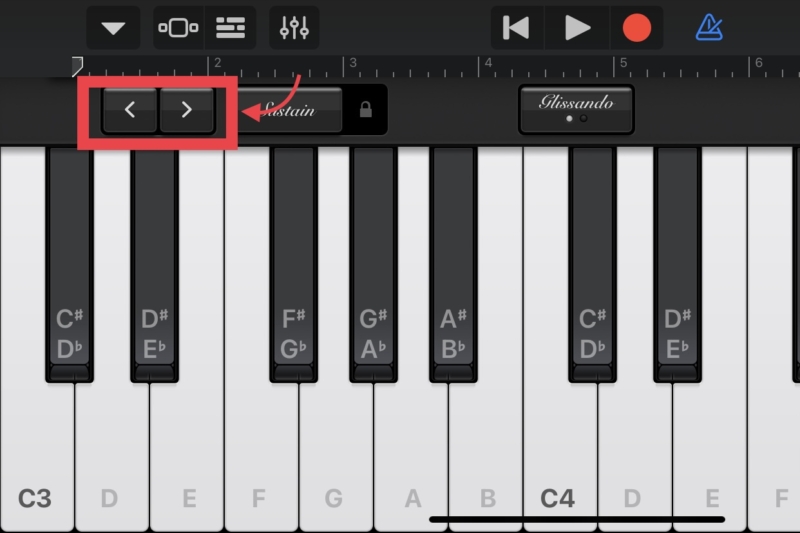
録音ボタンを押して打ち込みスタート
それでは演奏を録音してみましょう。
と言っても録音ボタンを押して、メトロームに合わせて弾くだけです。
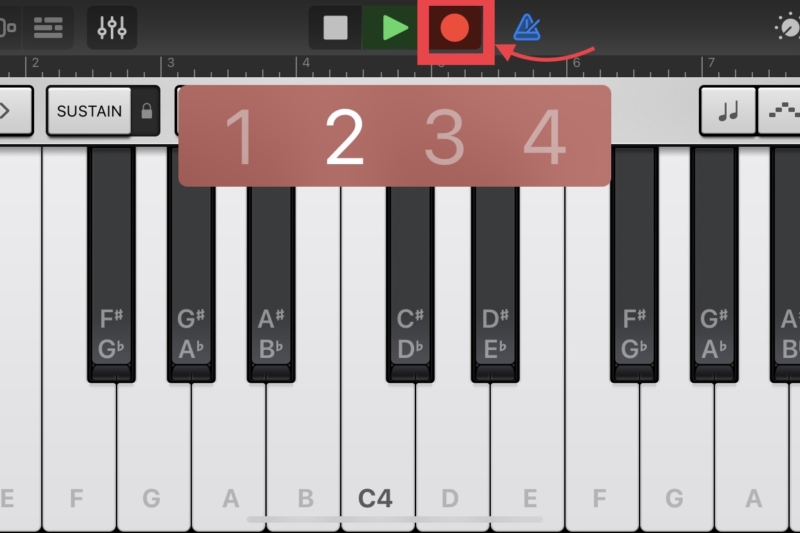
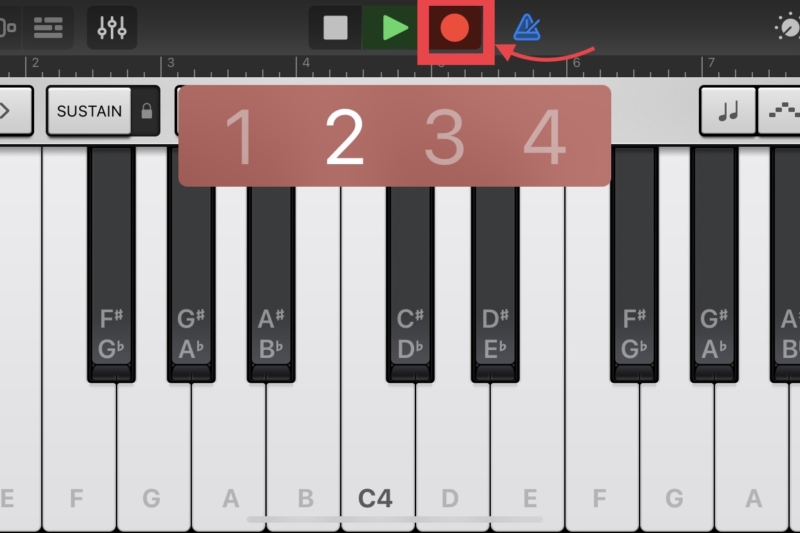
最初は上手くいかないかもしれませんが、慣れてくるので大丈夫です。
間違えた時は、停止ボタンを押して下記の『戻る』を選択。
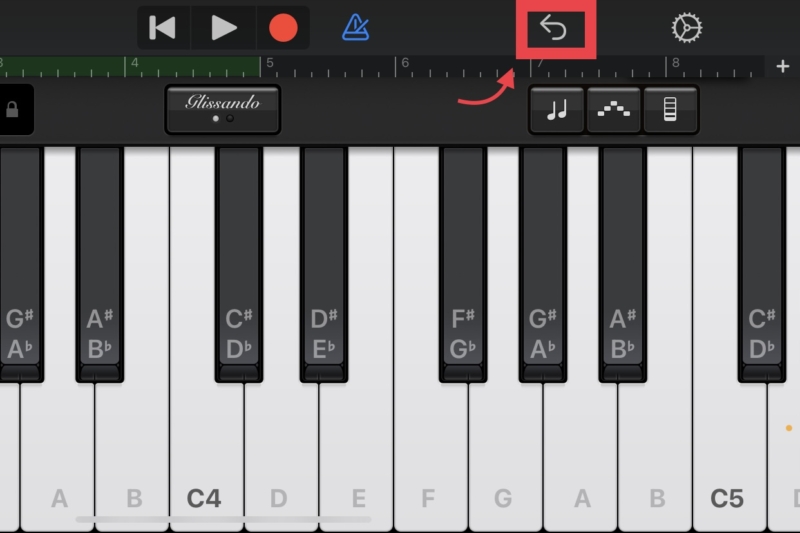
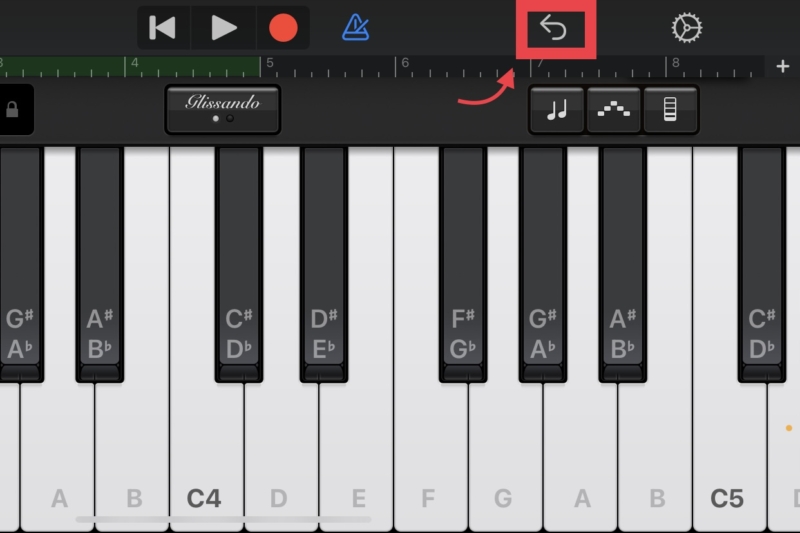
録音前の状態に戻るので、何度でもチャレンジ出来ます。
間違えた所を修正する
録音していると「ここだけ直したいなー。」って事がよくあります。
そんな時に使う方法です。
録音を停止したら下記のボタンをタップ。トラックを表示させます。
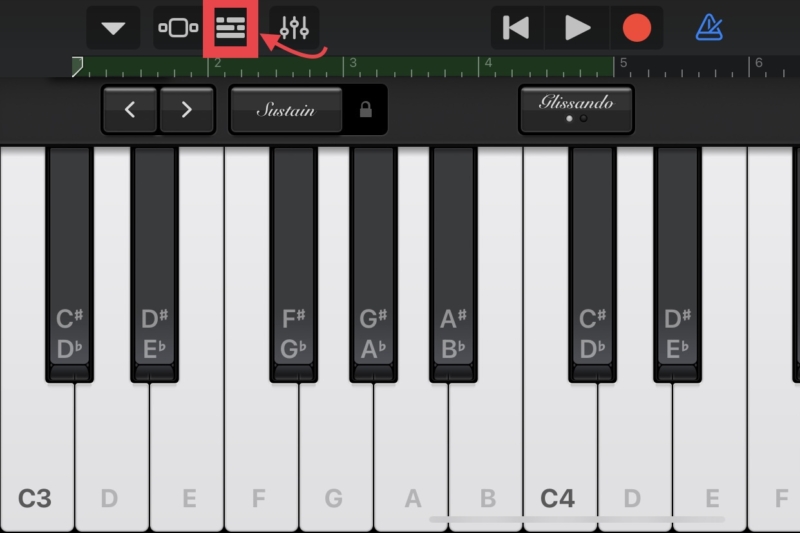
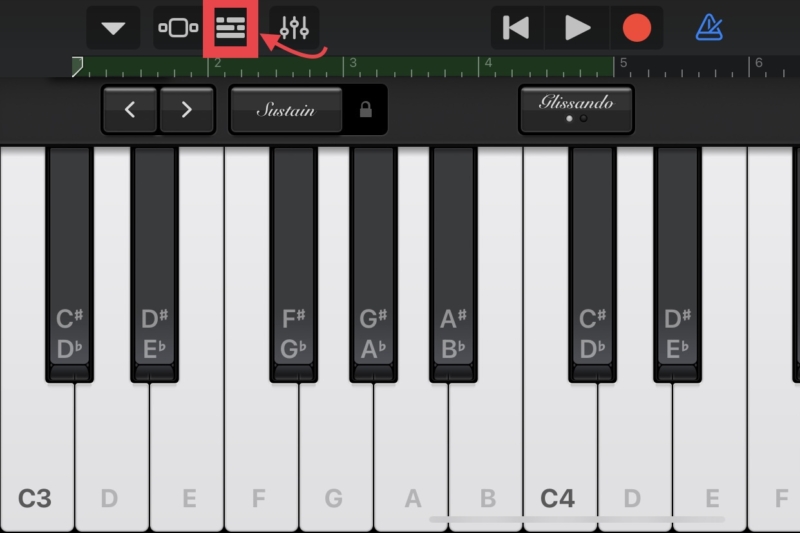
緑の箱を1回タップします。


オプションが出てくるので『編集』を選択。
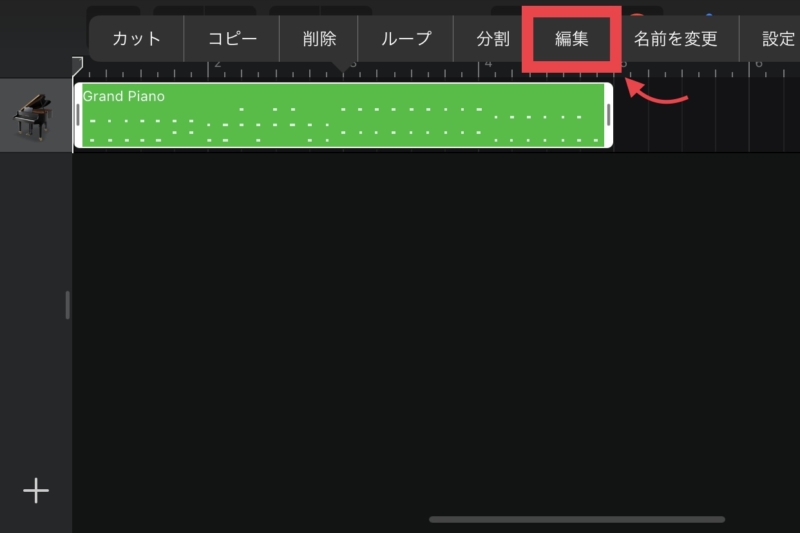
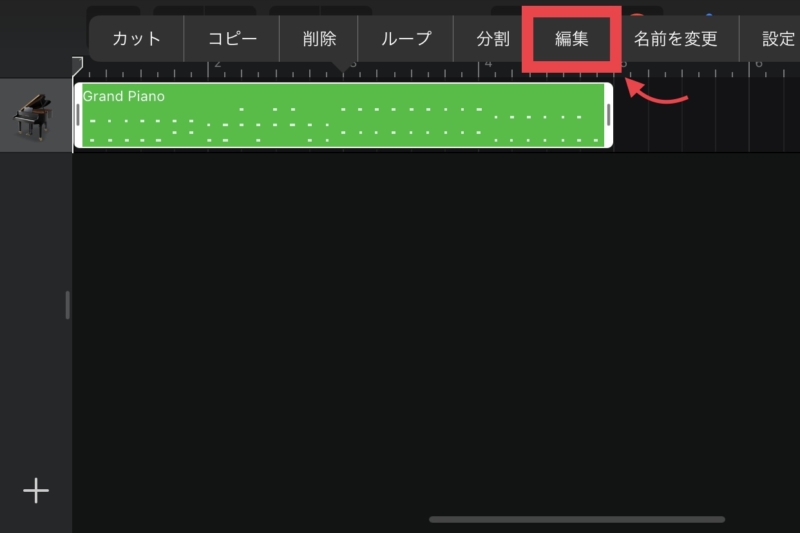
先ほど打ち込んだ音が、並んでます。
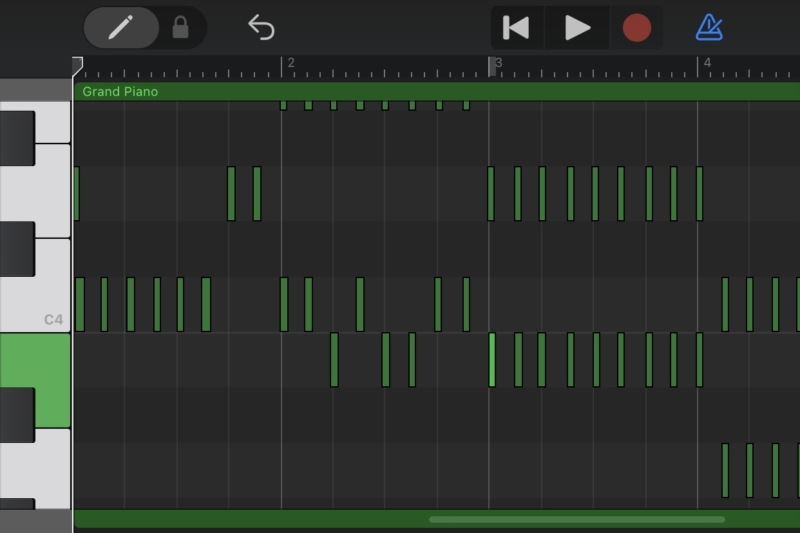
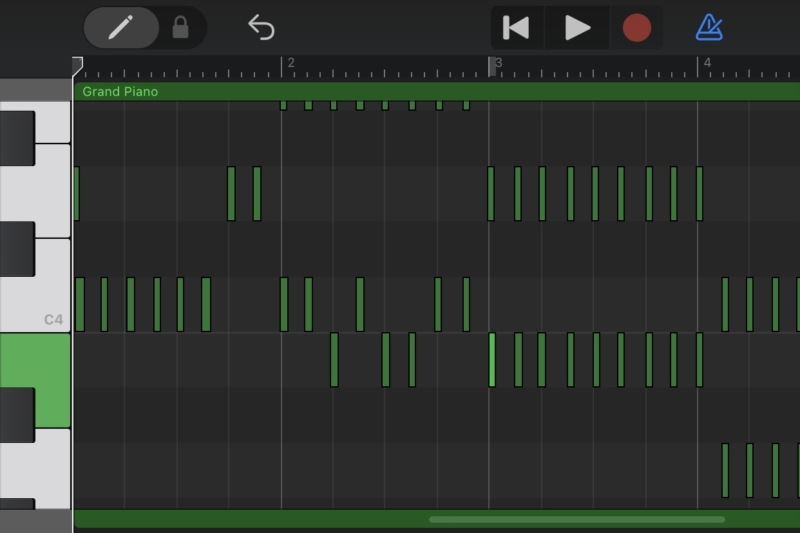
修正したい音をドラッグして、音の高さやタイミングを変更します。
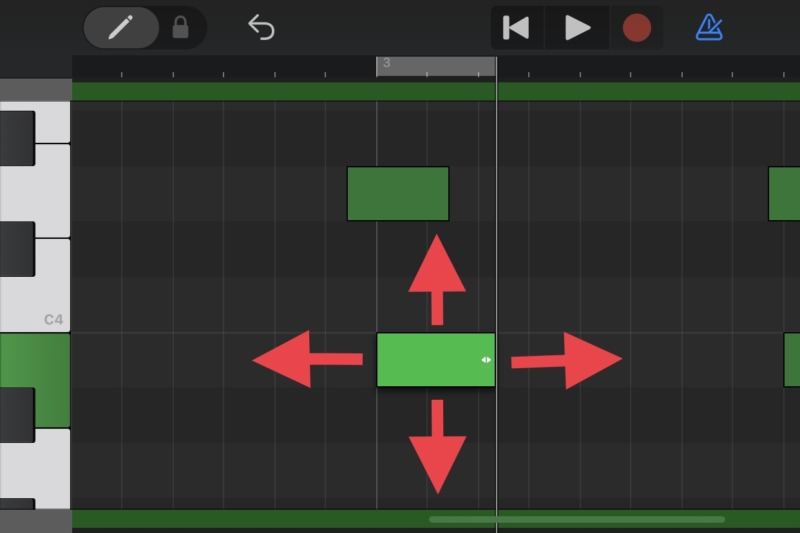
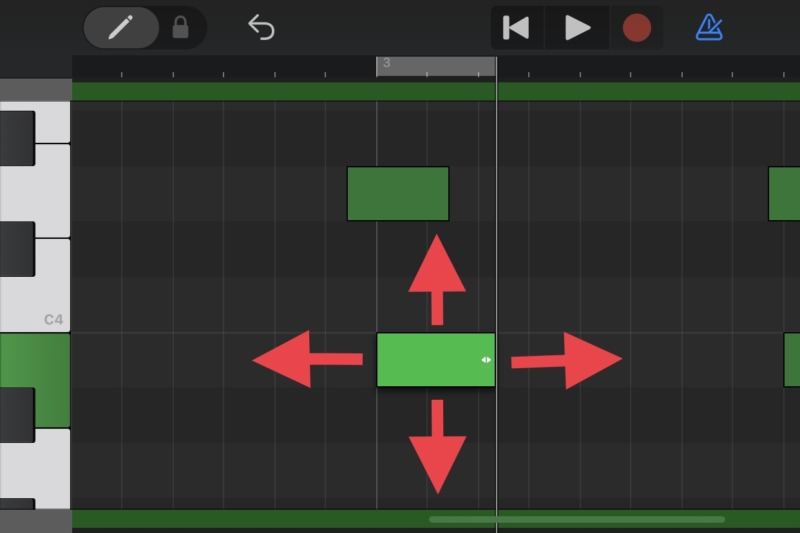
音の長さを変えたいときは、後ろ側をドラッグ。


左上の鉛筆ボタンをスライドさせると、音を書き込むことが出来ます。
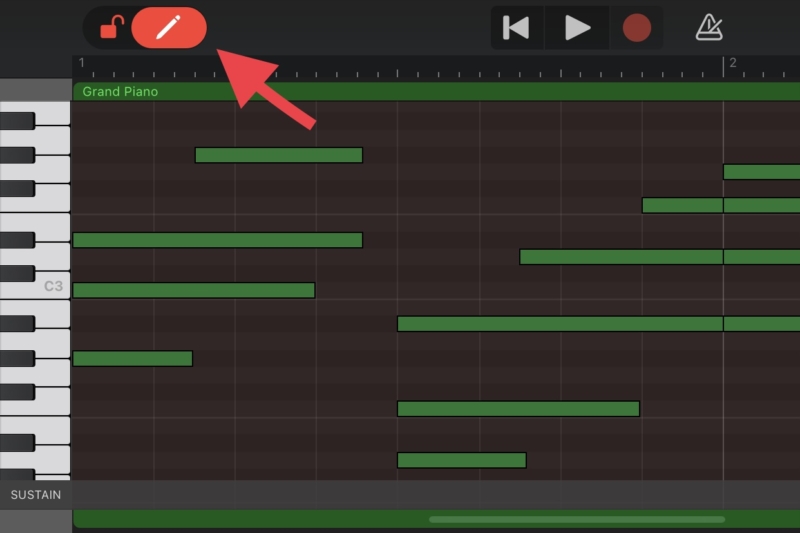
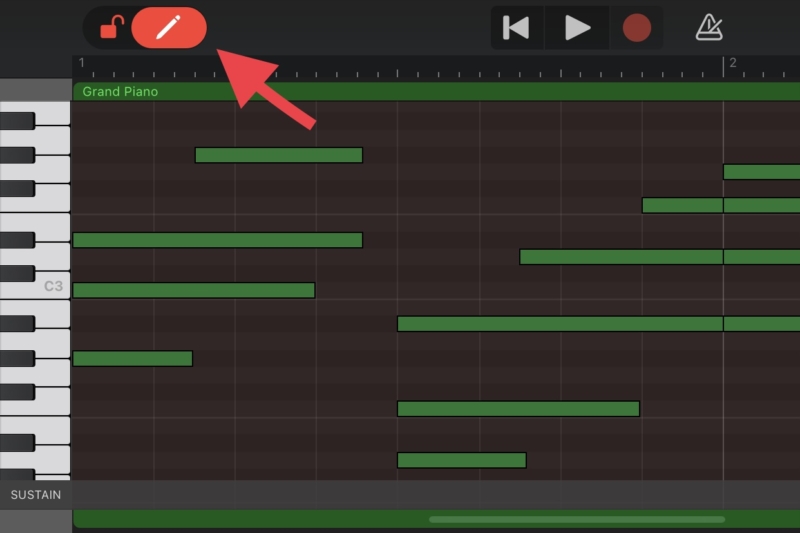
テンポと小節の長さを変更する
テンポはBPMと呼ばれ、曲のイメージを決める上でとても重要です。
ジャンルによって、下記のようなテンポがよく使われているので参加までに。
- バラード 70〜90
- Hip Hop 90〜100
- House 120〜125
- Trap 130〜140
- 激しめの曲 150〜
それではテンポを変更してみましょう。
右上の『歯車』から『テンポ』を選択。
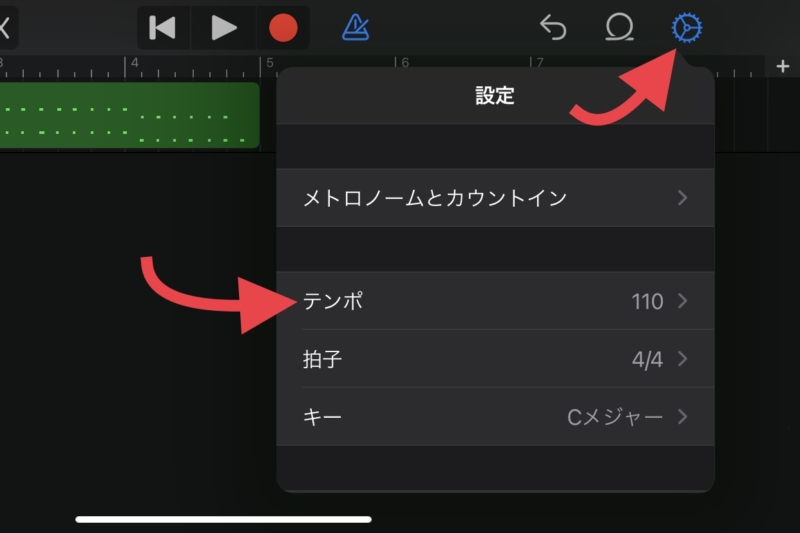
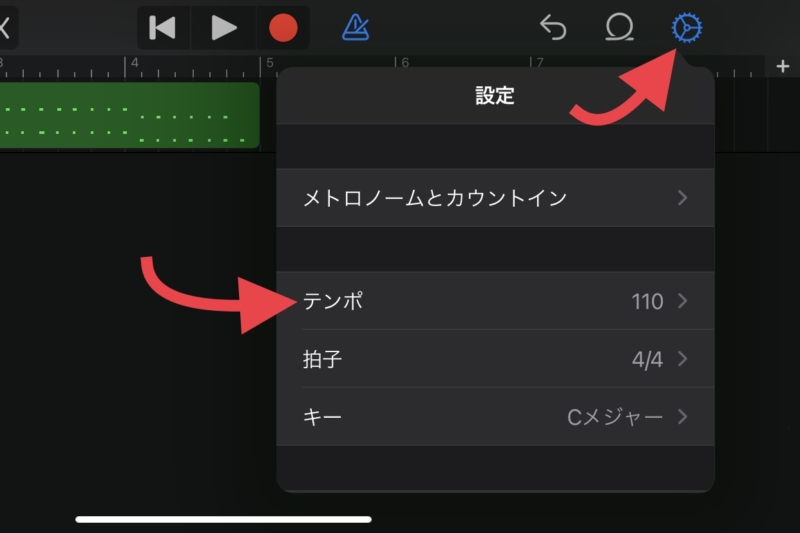
出てきたテンポの値をドラッグして変更。


次は小節の長さを変更します。
右上の『プラス』をタップ。
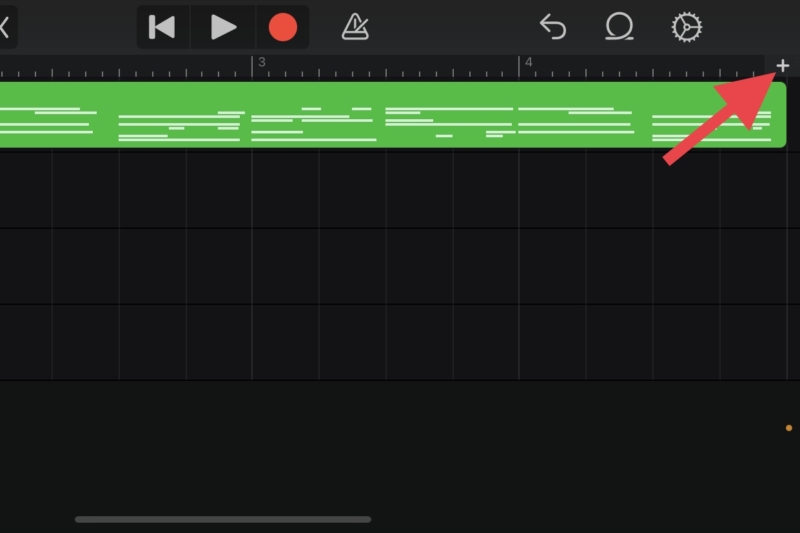
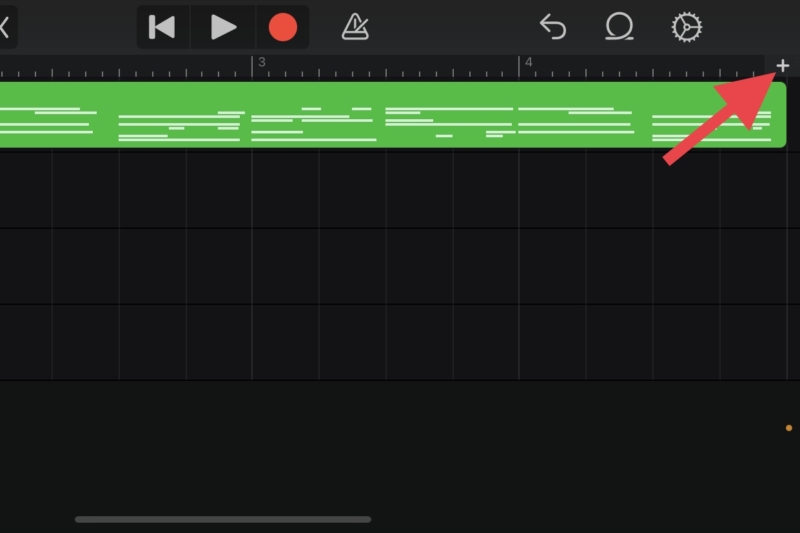
『セクションA』をタップ。
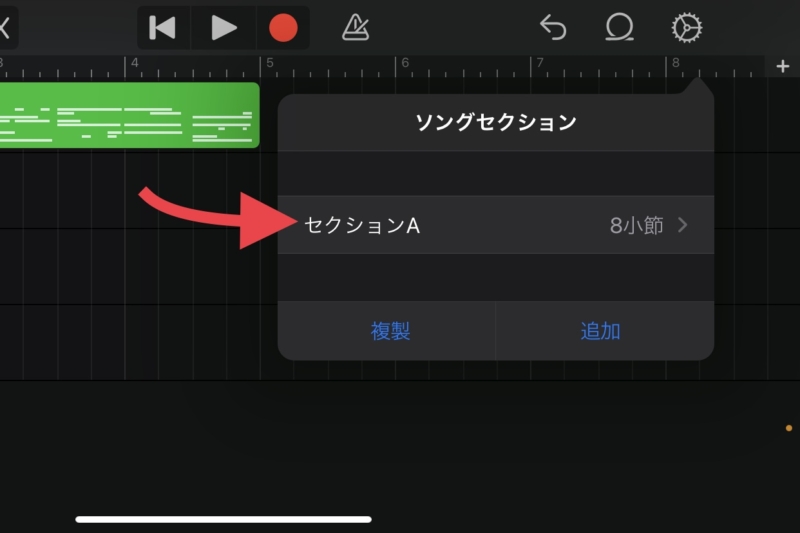
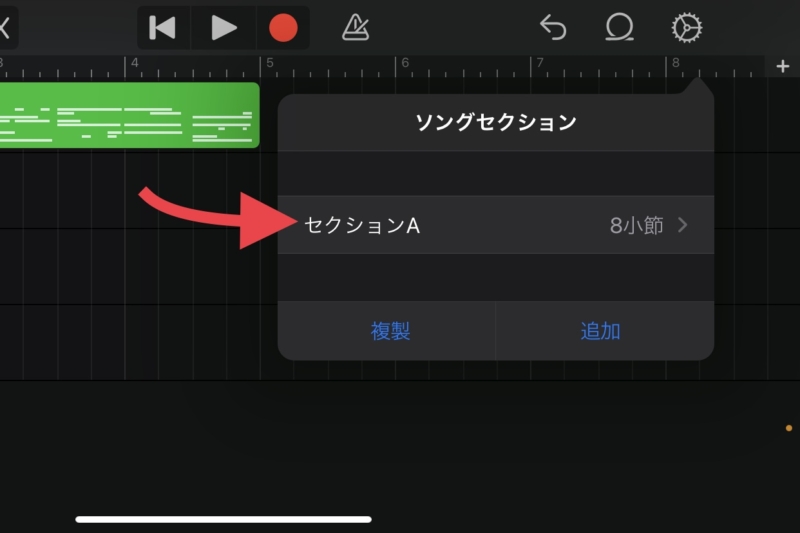
数値をドラッグして、小節の長さを変更します。
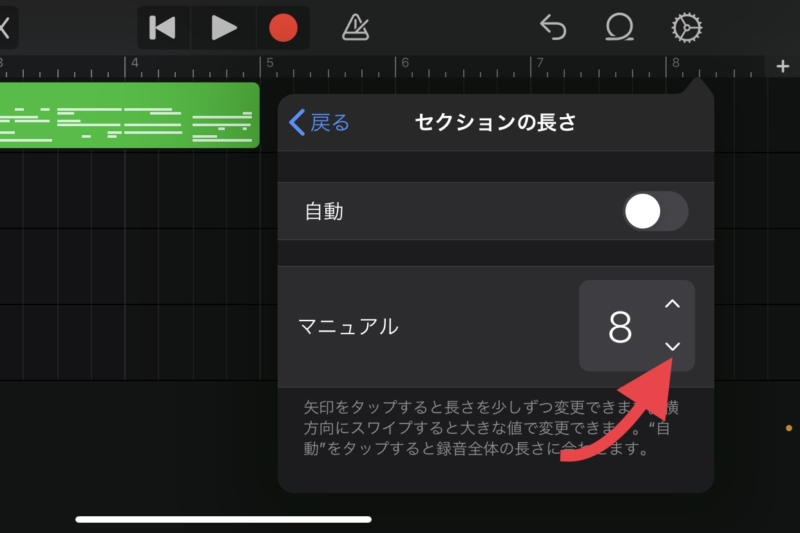
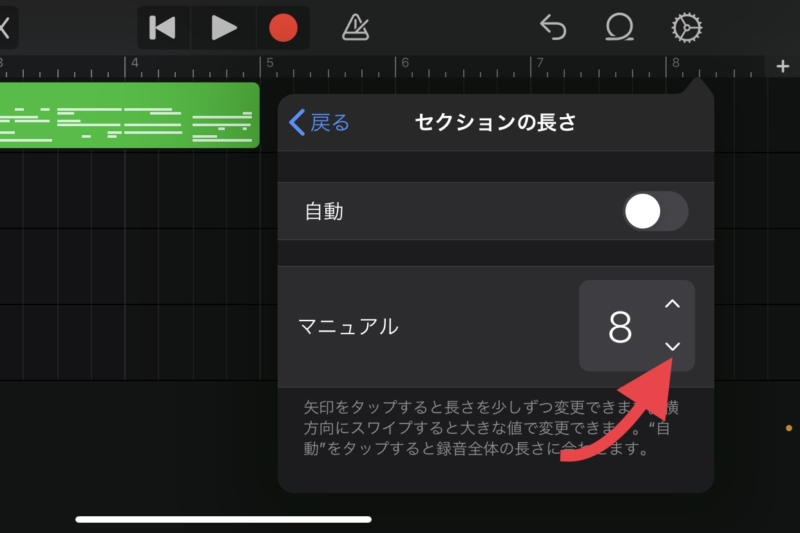
GarageBandの設定を変えてピアノを打ち込みやすくする
なにも設定しないで打ち込むと、音量のバラつきや、リズムのズレがどうしても出てきます。
先ほど打ち込んだものを見てみましょう。
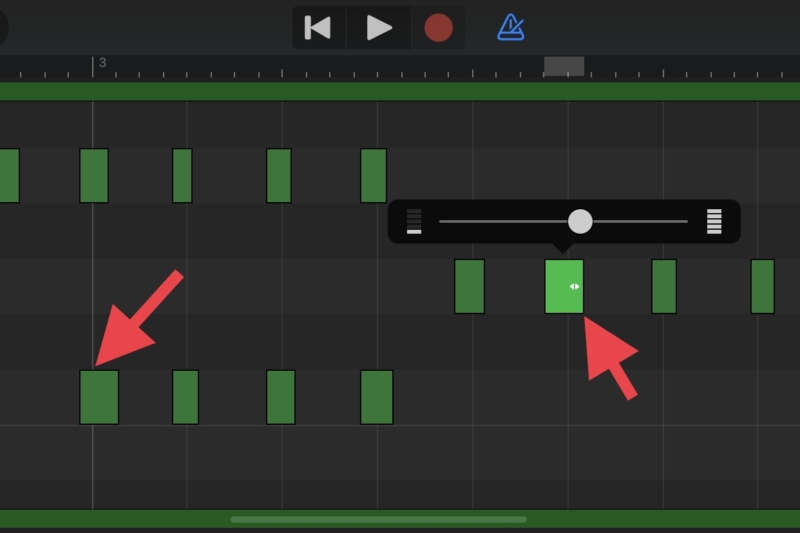
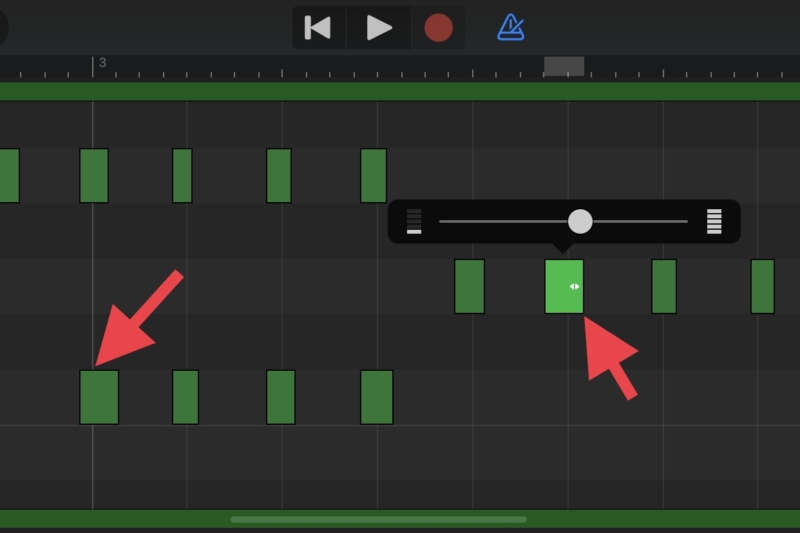
グリッド(たての線)からズレていたり、分かりにくいですが音量のバラつきがあります。
人間が演奏するので、どんなに上手い人でもピッタリ合わせることは出来ません。
しかし、このバラつきを合わせてくれるのが下記の2つ。
- ベロシティ(音量の補正)
- クオンタイズ(タイミングの補正)
どちらも打ち込みがラクになるので、設定しておきましょう。
ベロシティ(音量の補正)の設定
ベロシティとは音量のことで、優しくタップすれば小さな音に、強くタップすれば大きな音に。
しかしiPhoneで微妙なニュアンスを表現をするのは至難のワザ…
そこでベロシティをオフにすれば、タップする強さに関係なく一定の音量で演奏ができます。
左上の『フェーダーボタン』から『トラック設定』をタップ。
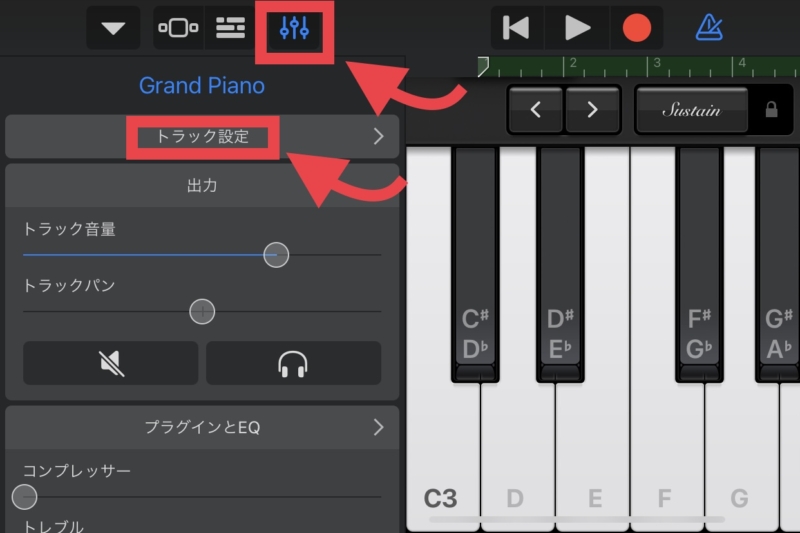
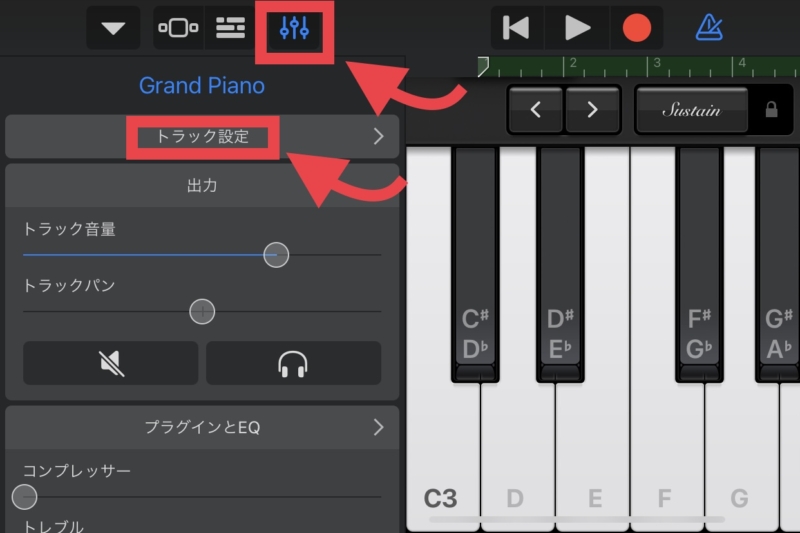
『ベロシティ感度』を選択。
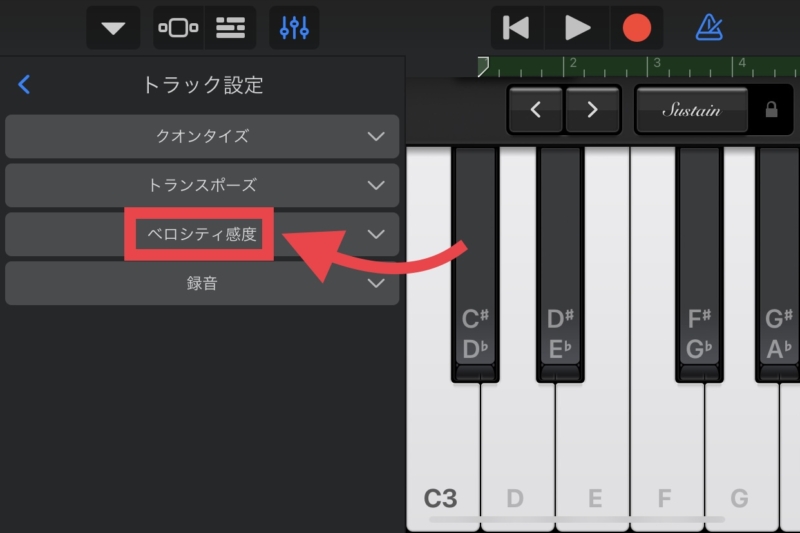
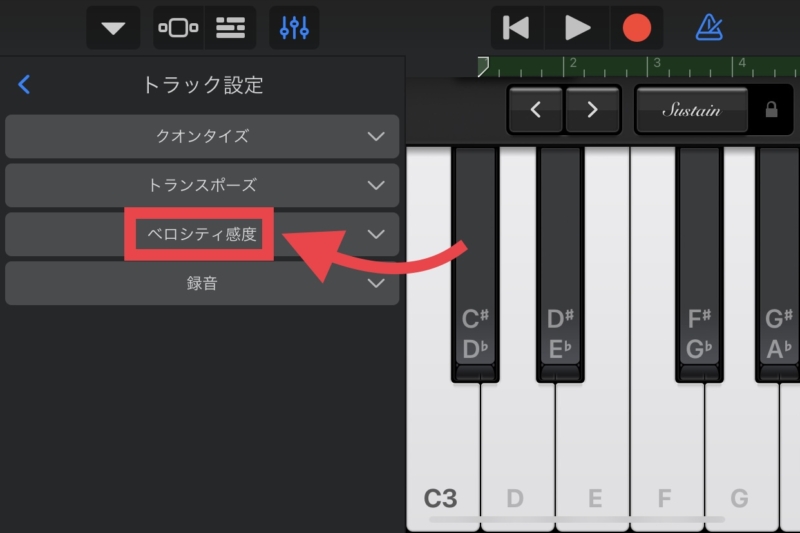
『オフ』にしたら『フェーダーボタン』を押して戻りましょう。
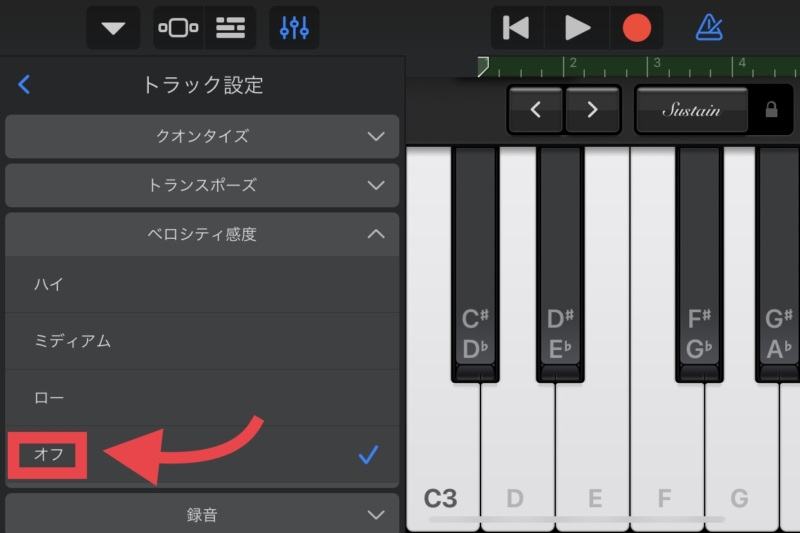
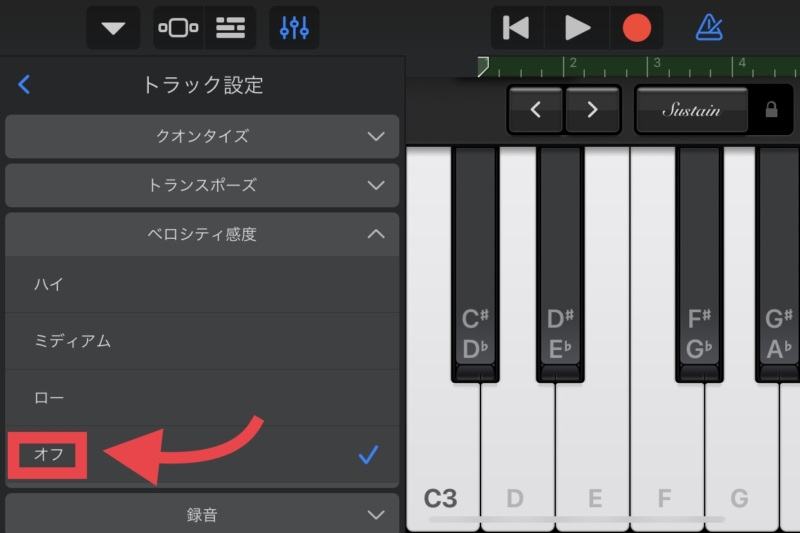
ちなみに『ハイ』にすると強弱の変化を付けやすくなり、『ロー』にすると付けにくくなります。
クオンタイズ(タイミングの補正)の設定
クオンタイズは録音した時、自動でグリッドに合わせてくれる機能です。
下記の絵を見るとグリッド(たての線)から、音がズレているのが分かります。
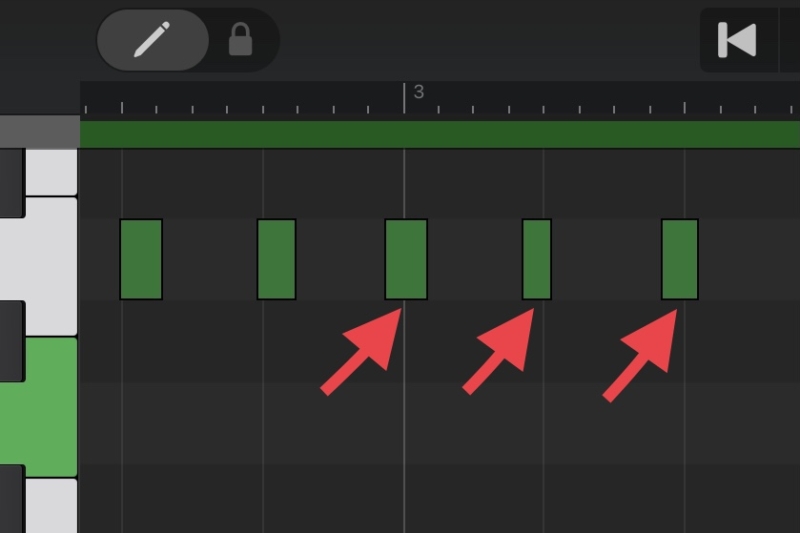
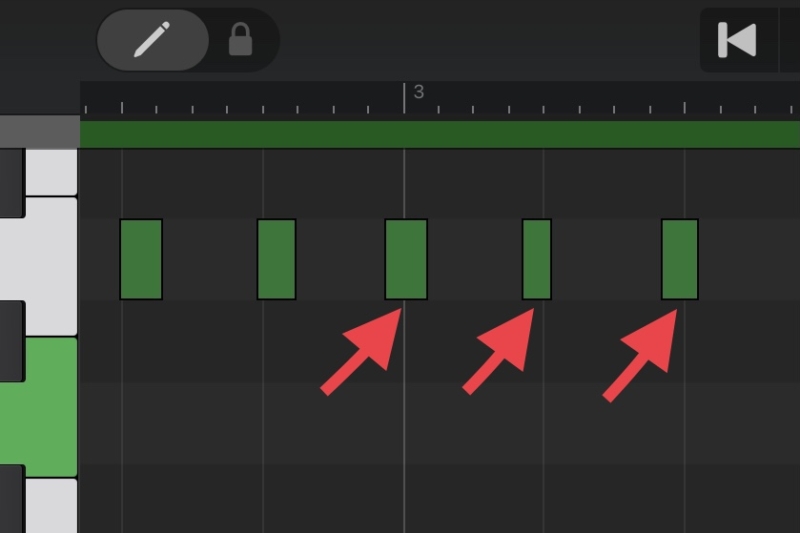
『クオンタイズ』をオンにすると、このズレがなくなります。
ちなみに『クオンタイズ』は録音済みのパートにも、かけることが出来ます。
左上の『フェーダーボタン』から『トラック設定』を選択。
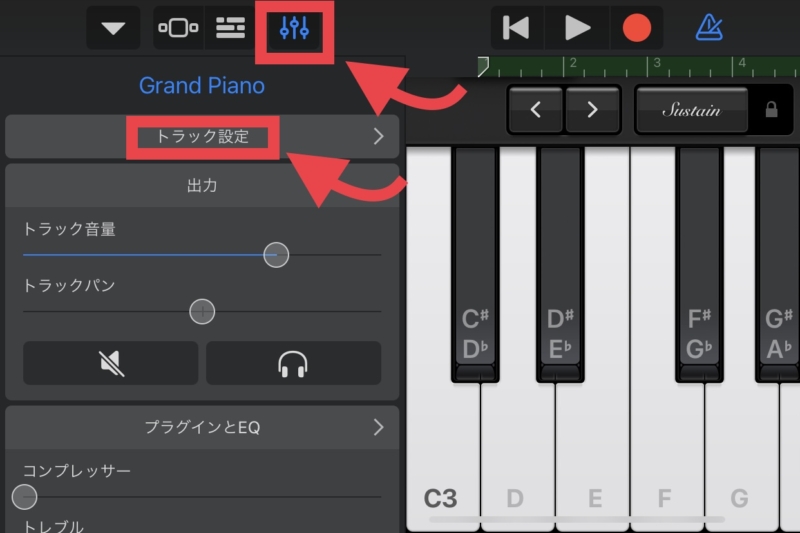
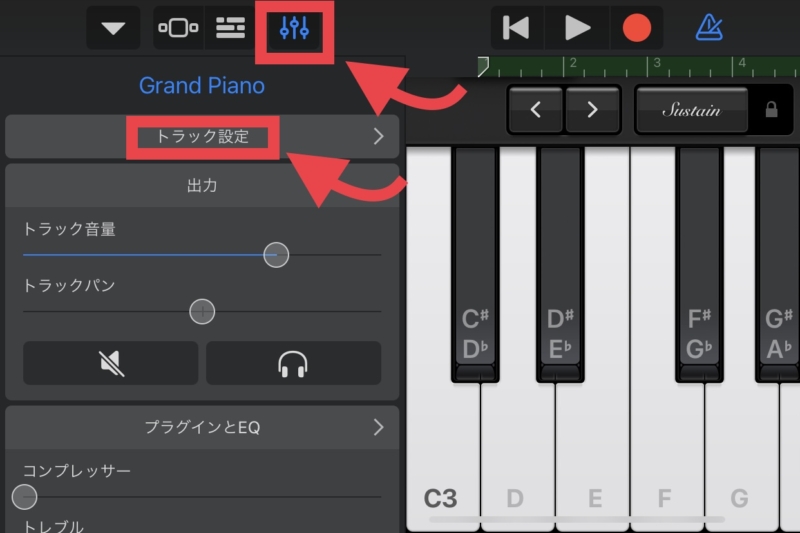
『クオンタイズ』をタップ。
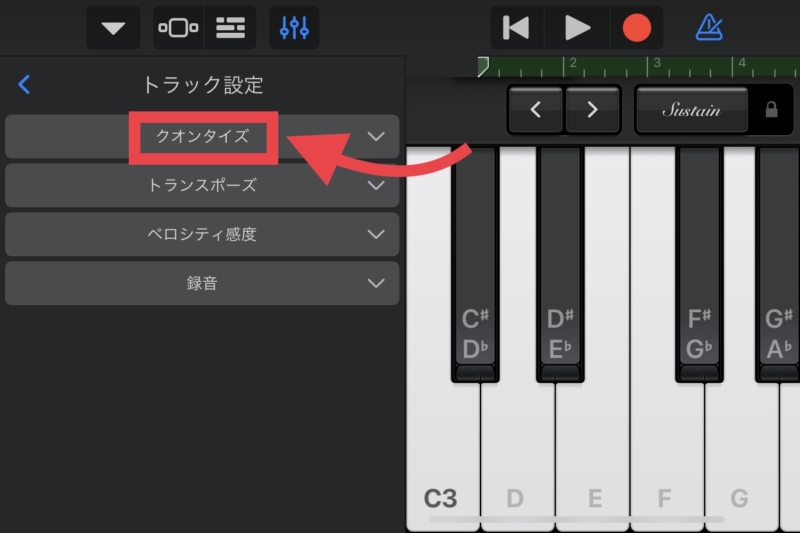
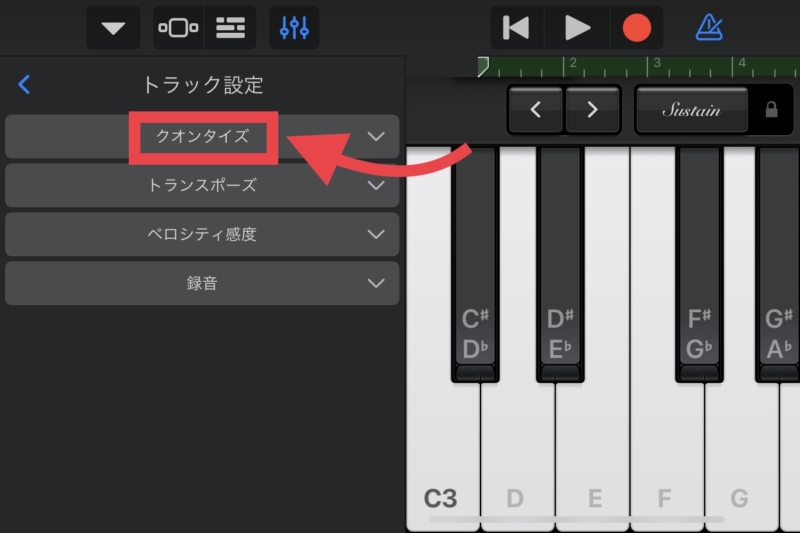
『ストレート』そして『1/16-音符』を選びます。
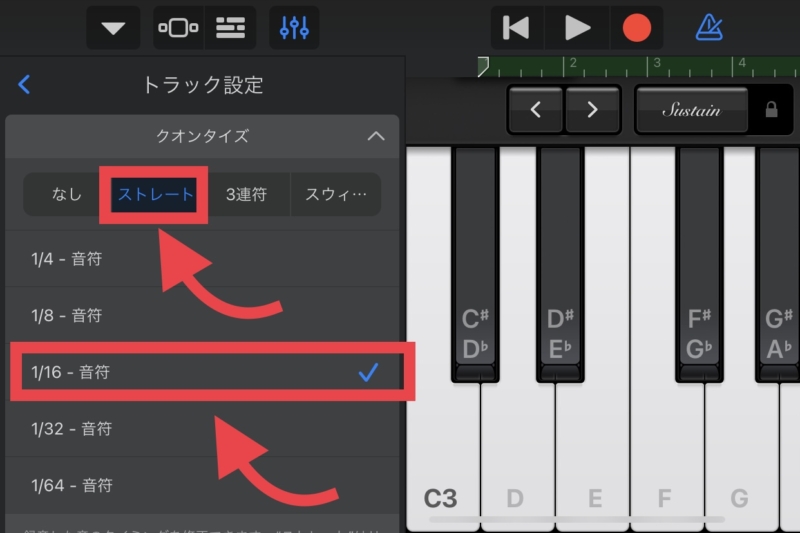
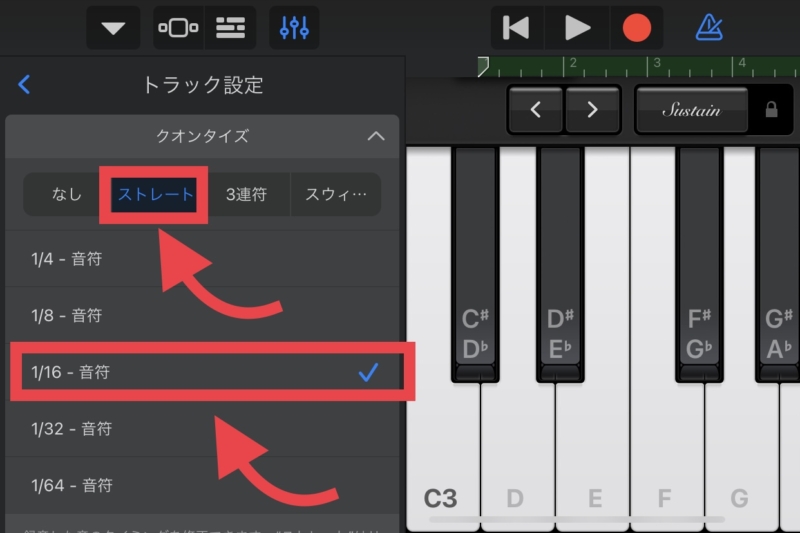
『1/16-音符』にすると、1小節を16個に分けて、1番近いグリッドに合わせてくれます。
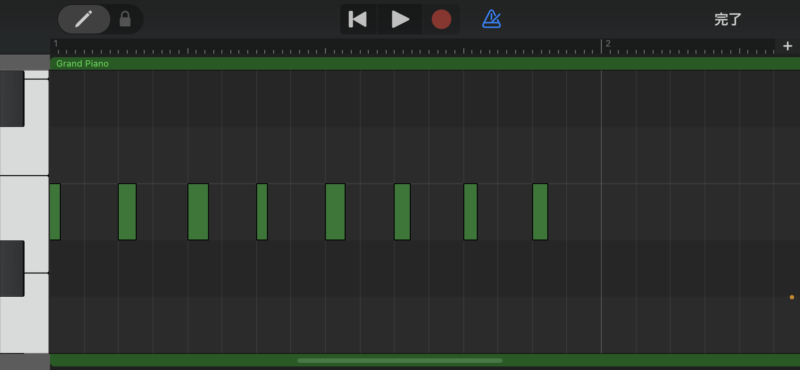
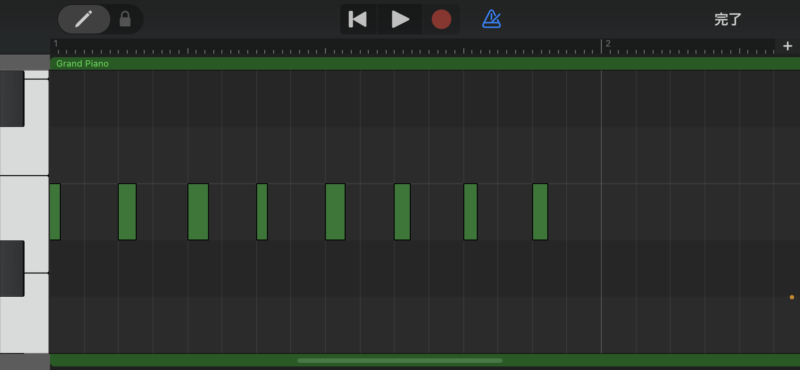
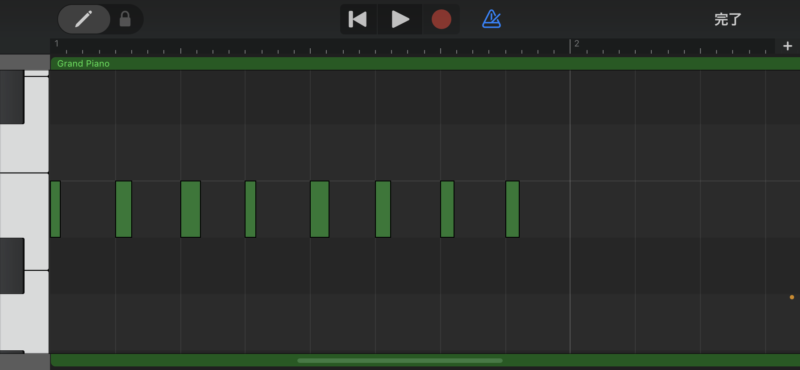
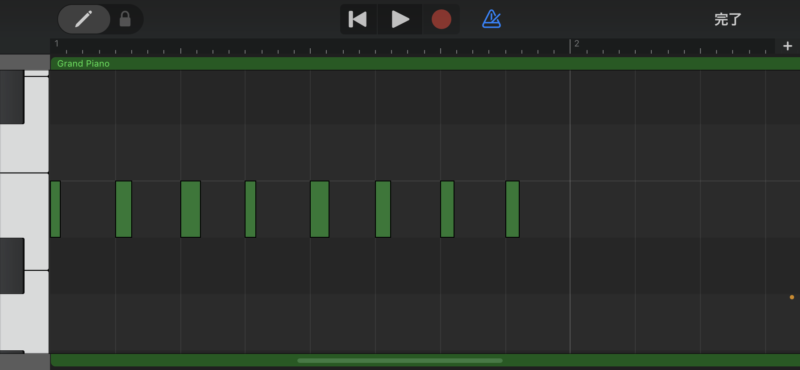
ピアノに音階を表示させる方法
コレですね。
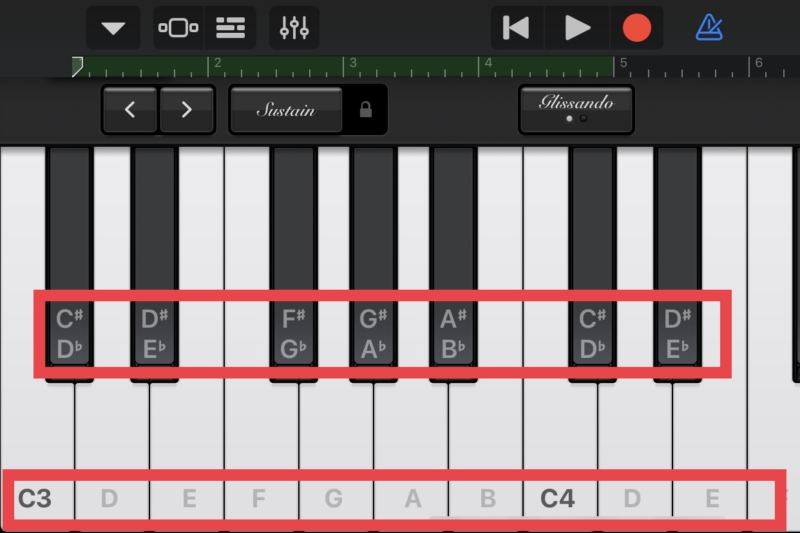
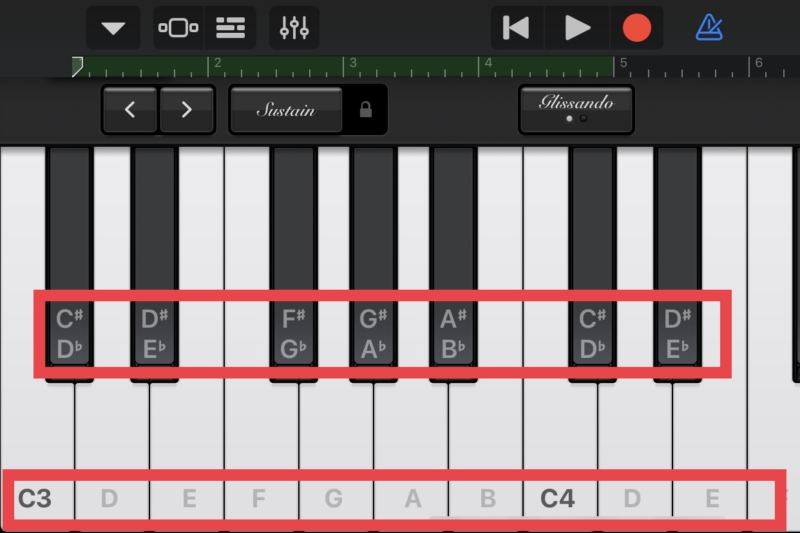
いちど、ホーム画面に戻って、『設定』をタップ。
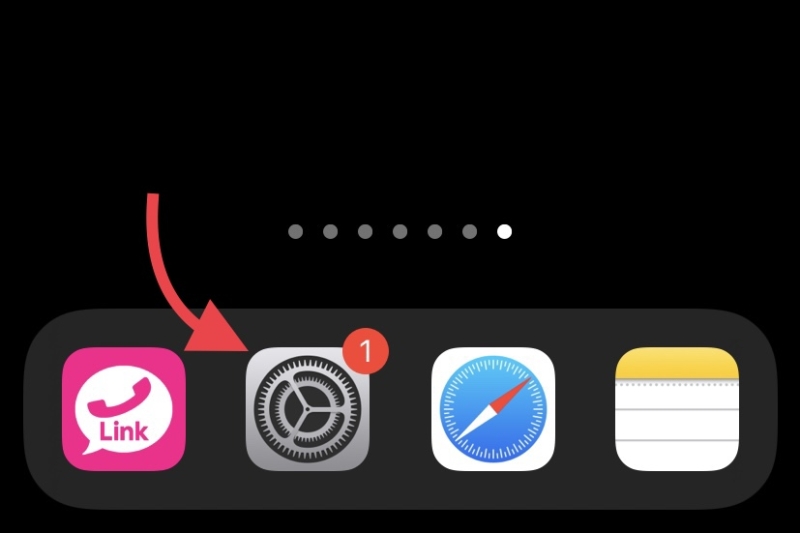
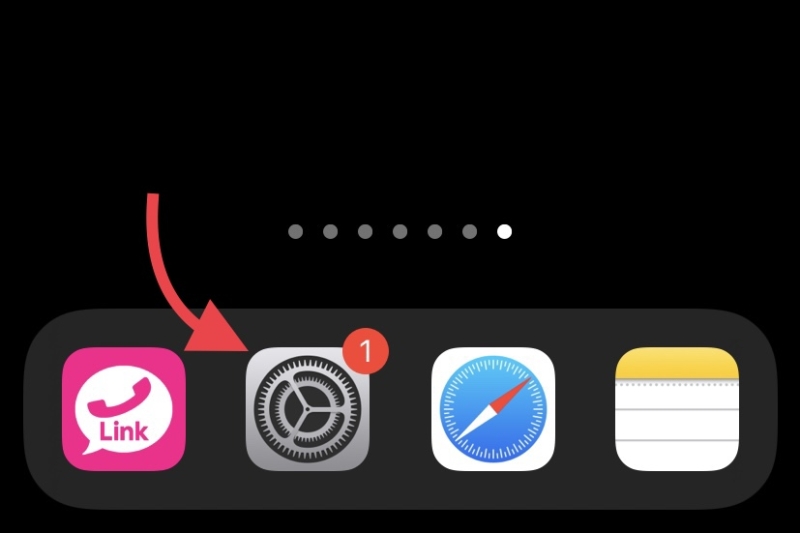
下にスライドして『GarageBand』を選択。


その中の『キーボードの音名ラベル』をオンにします。
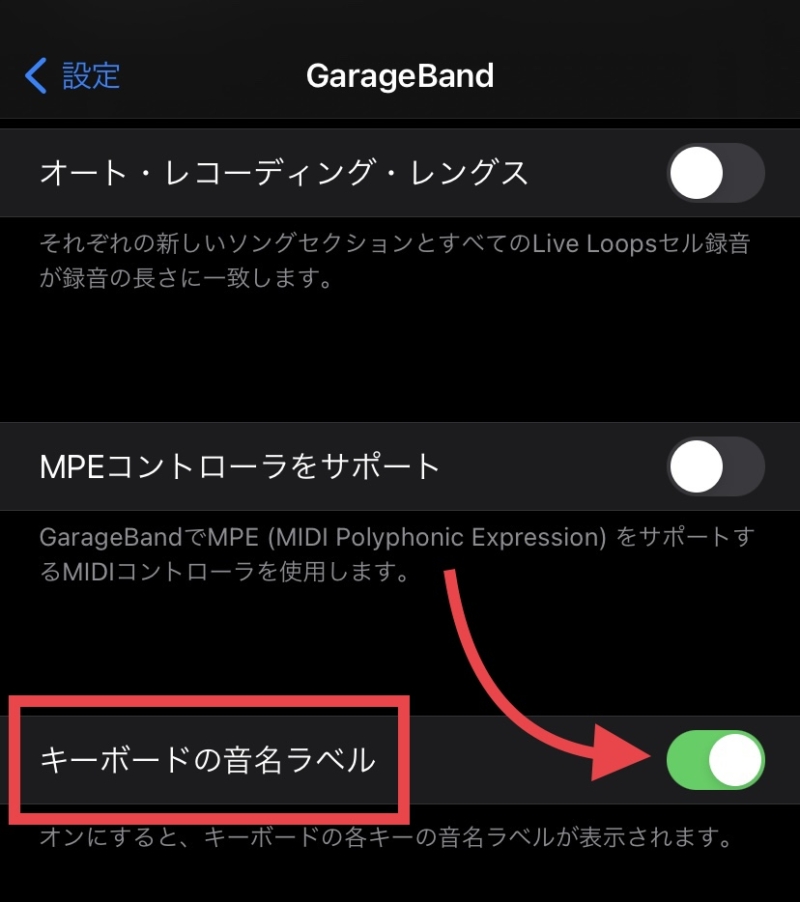
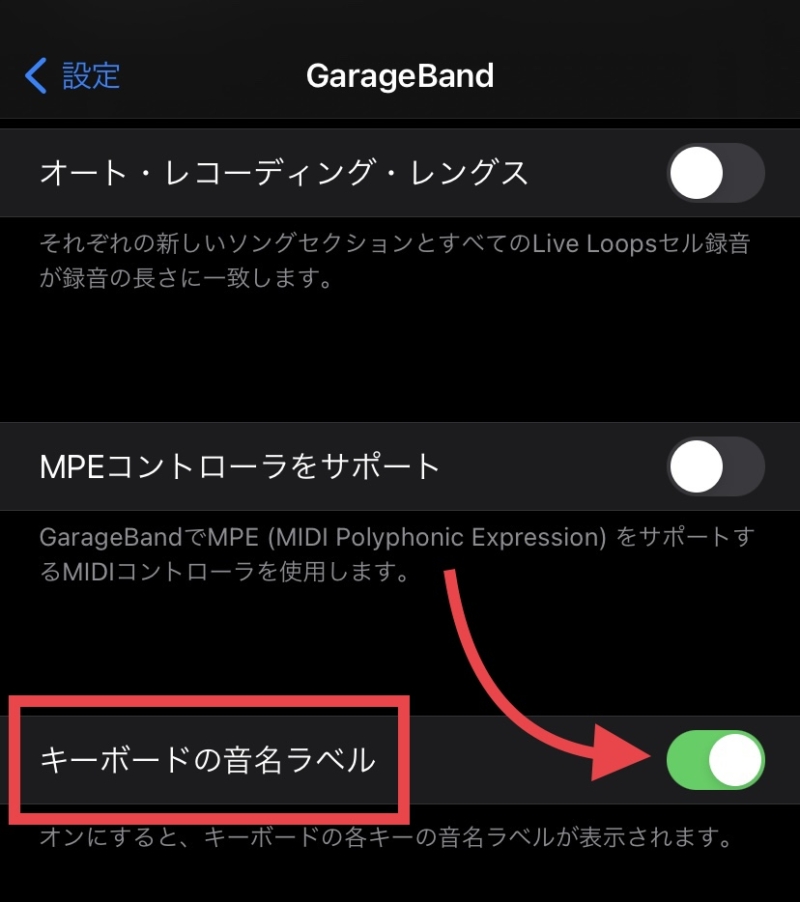
ラベルは絶対に必要って訳じゃないので、お好みでどうぞ。
ボクは分かりやすいので、常に表示してます。
GarageBandの『Smart Piano』を使って打ち込もう
iPhoneのピアノを演奏するのって、結構むずかしいんですよね。
まぁ、画面に映したピアノなんで、むずかしいのは当然ですが…
そこで便利なのが『Smart Piano』。
スマホのメリットを生かした方法で、カンタンにピアノを打ち込めます。
右上のボタンを選択。ここで通常モードと『Smart Piano』を切り替えます。
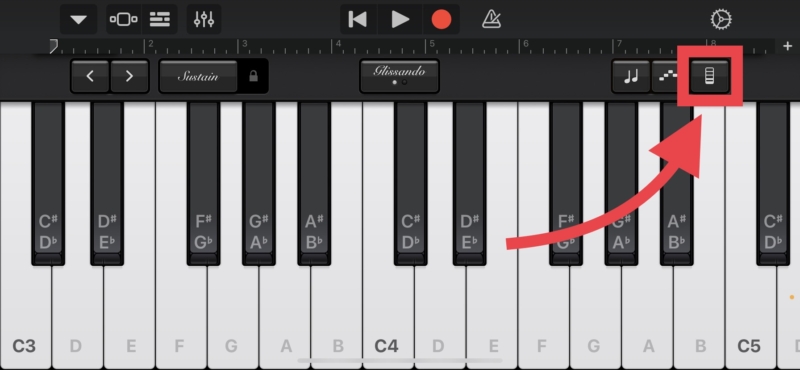
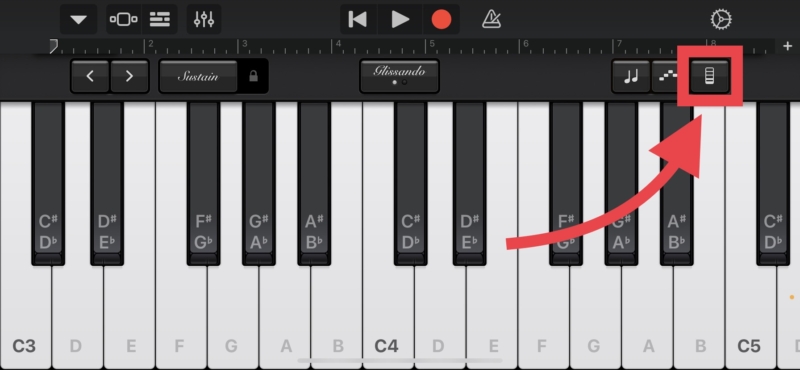
もしくは楽器の選択画面で『Smart Piano』を選択してもOKです。
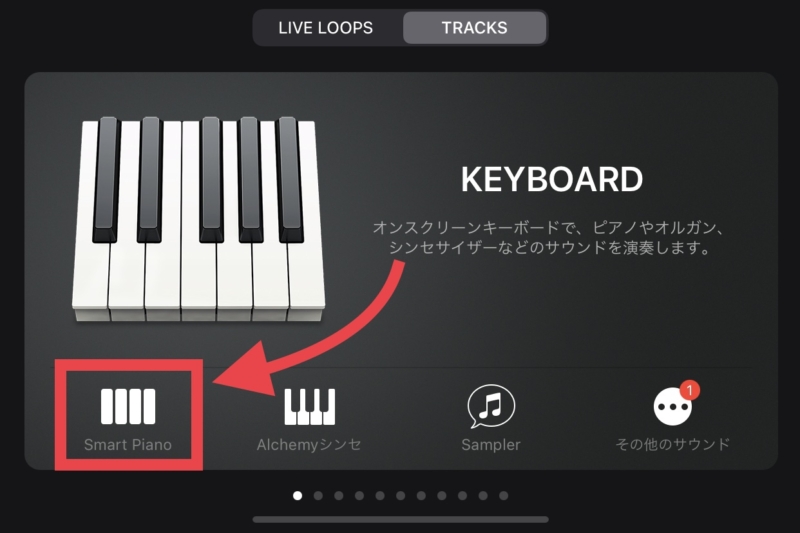
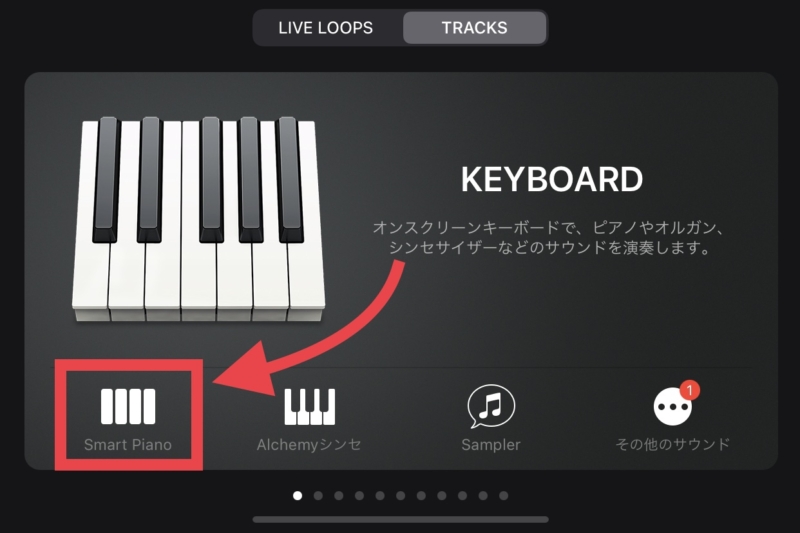
縦に8マスに分かれていて、上の5つがコード、下の3つが低音です。
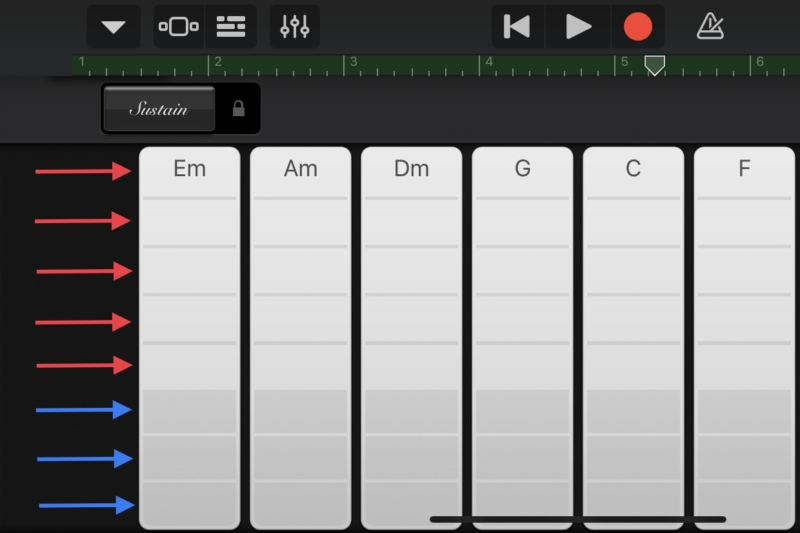
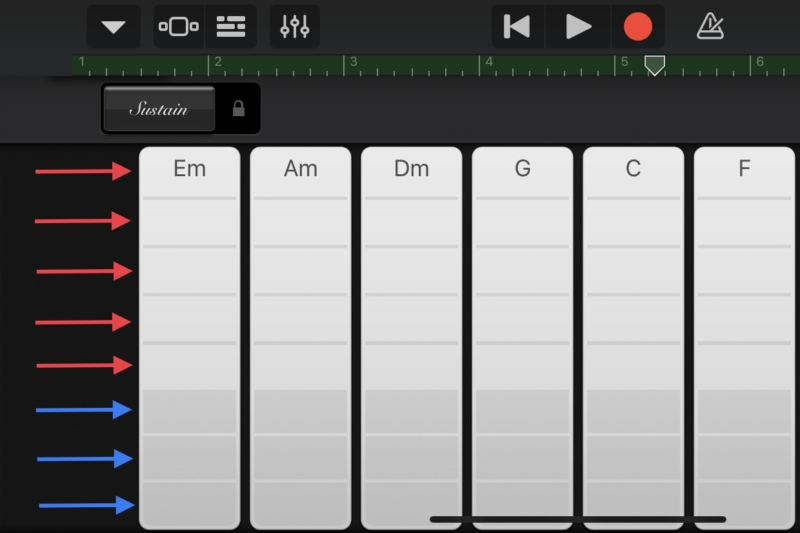
コードは上に行くほど高音のポジションになり、同じコードでも聞こえ方が変わります。
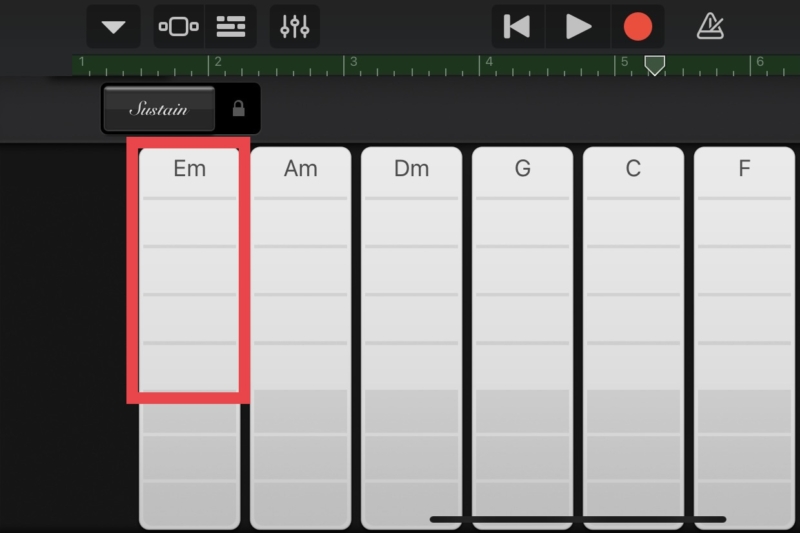
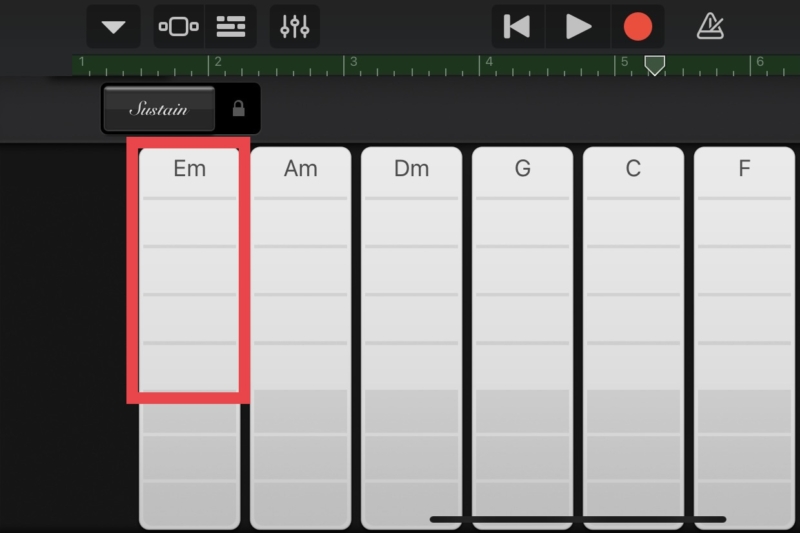
さらにコードを押さえたまま、上下にスライドさせるとアルペジオのような事も出来ます。


好きな曲のコードを調べる
まずはコード進行を決めるのですが、思いつかない方は好きな曲のコードを調べましょう。
『〇〇(好きな曲名)コード進行』と検索すればたくさん出てきます。
コードが分かったら、忘れないようメモしておきます。
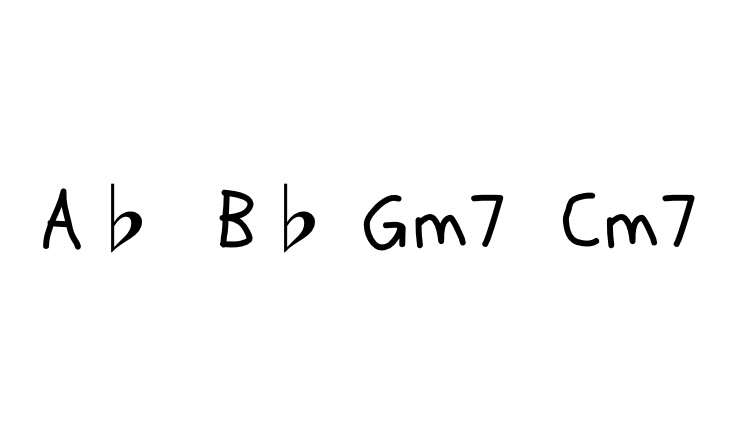
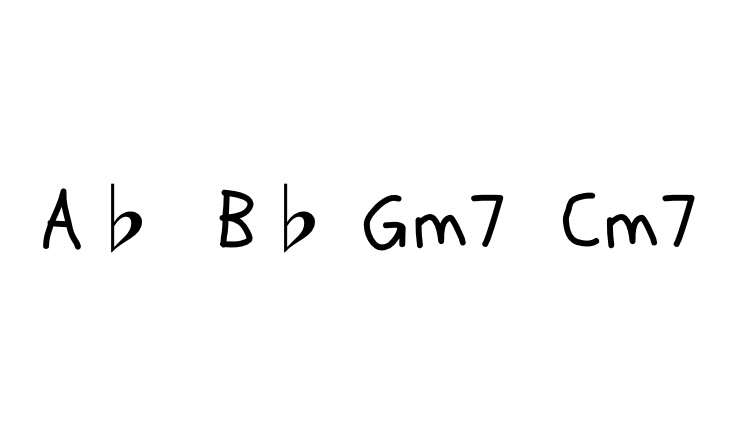
コードを『Smart Piano』にセットする
『歯車ボタン』を押して『コードを編集』をタップ。
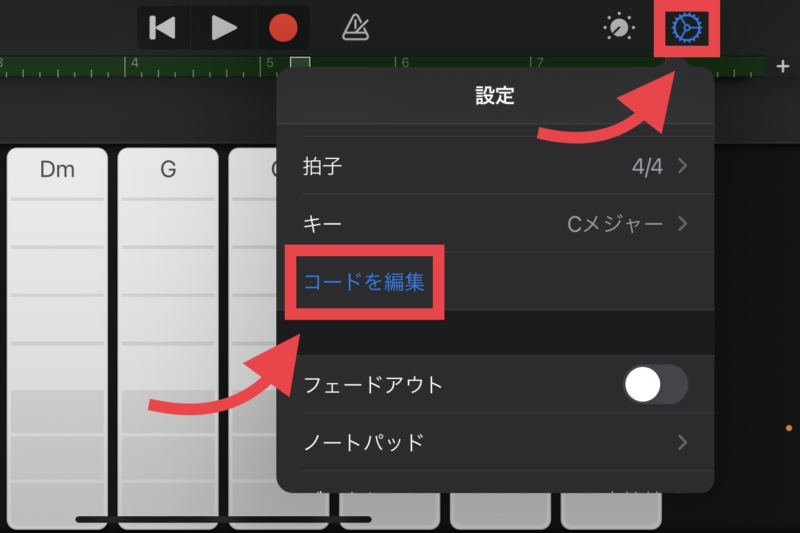
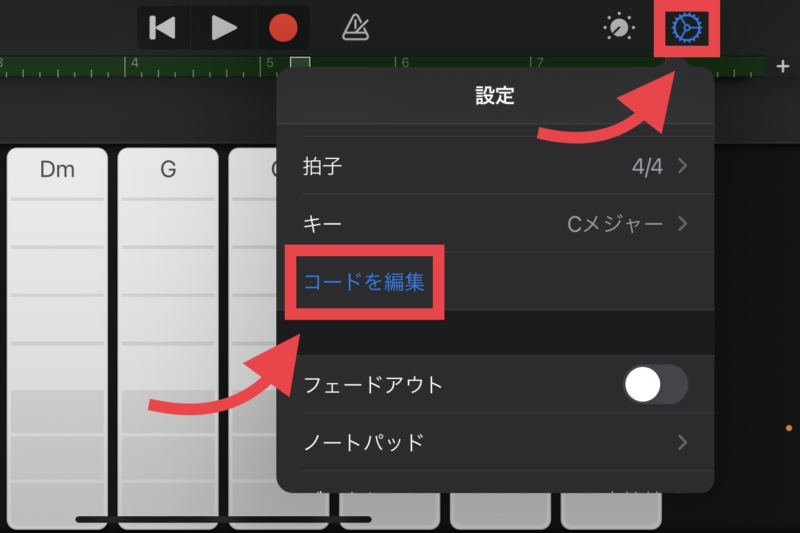
変更したい場所を下から選んで、上のダイヤルでコードを決めます。


コード進行はこれにします。
A♭ → B♭ → Gm7 → Cm7
まずは『A♭』エーフラット。
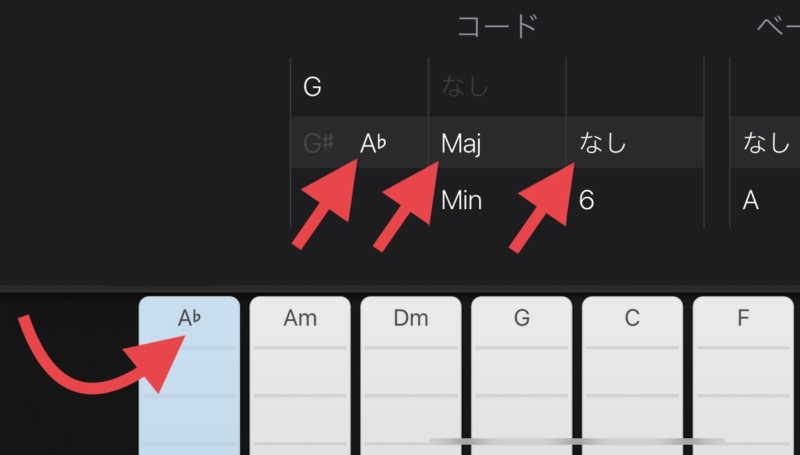
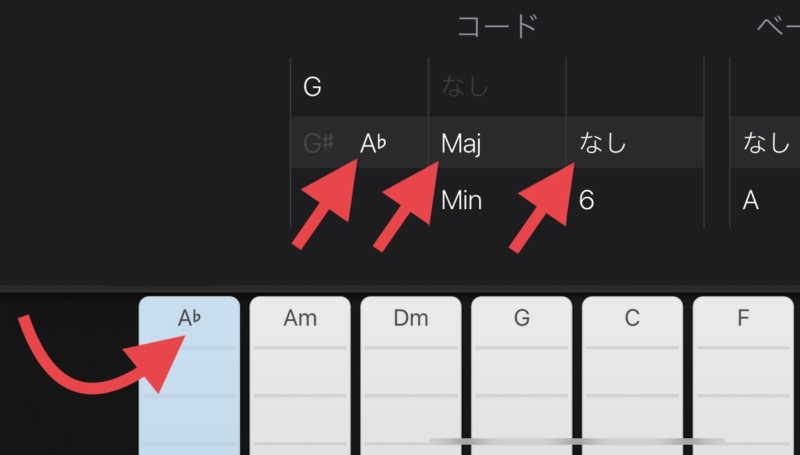
『B♭』ビーフラット。
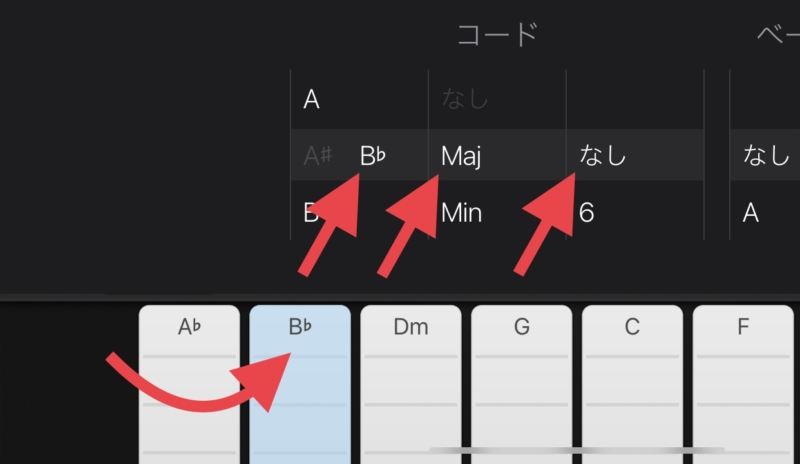
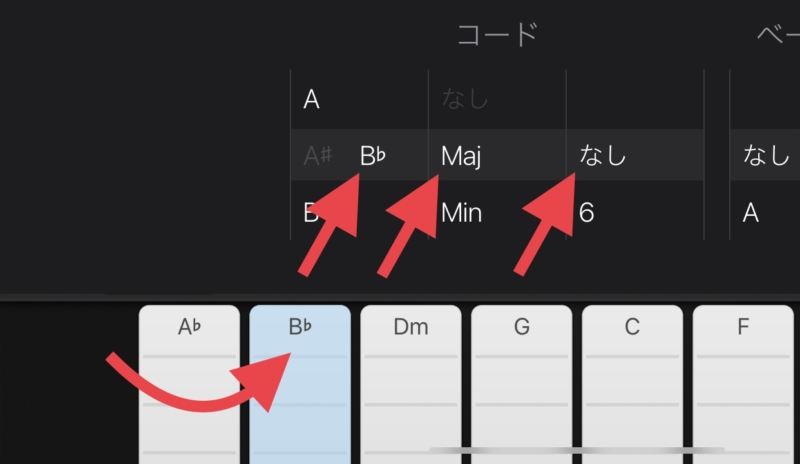
『Gm7』ジーマイナーセブン
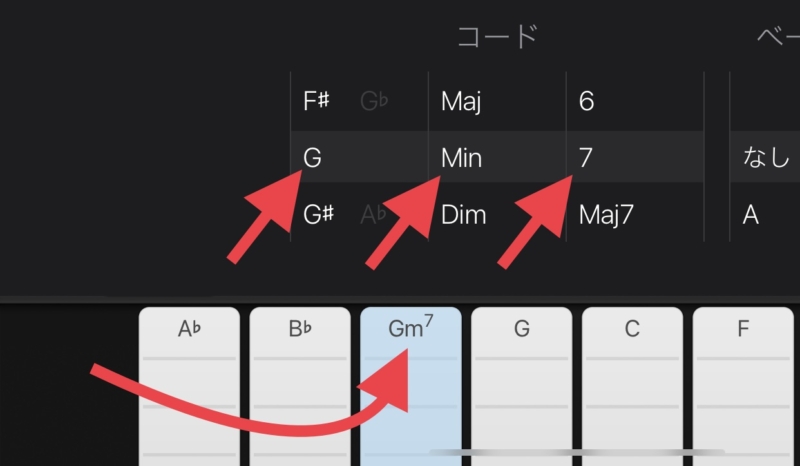
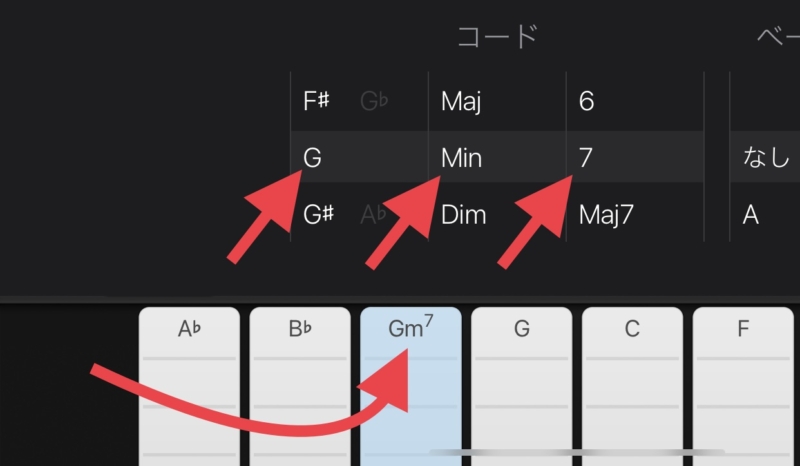
『Cm7』シーマイナーセブン
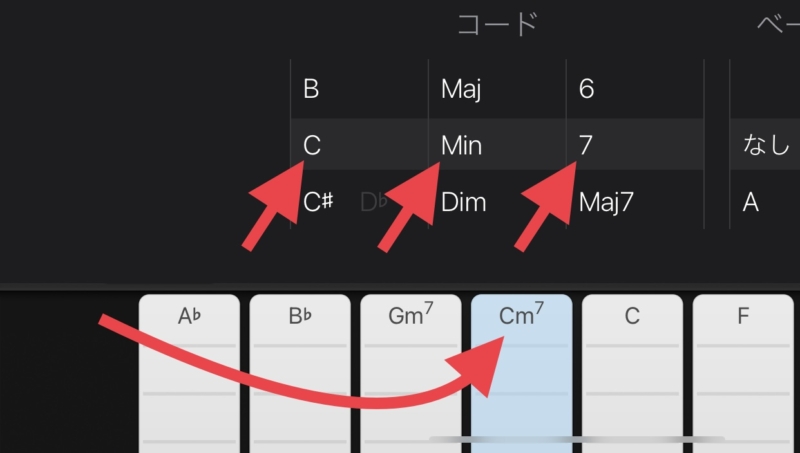
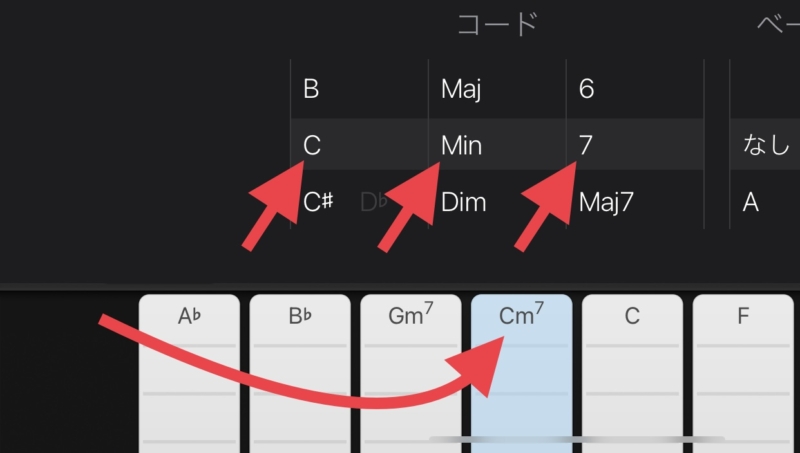
コードを打ち込んでみる
それでは打ち込んでいきましょう。
テンポは遅めの90にします。
録音ボタンを押して、メトロノームに合わせてコードをタップしていきます。
間違えた時は、停止ボタンを押して『戻る』をタップ。
次は少しアレンジして、コードを押さえた後指をスライドさせます。
低音パートを重ねて打ち込む
つぎは『Smart Piano』下の部分を使って、低音を重ねてみましょう。
その前にひとつ設定を変えます。
『コントロールボタン』から『トラック設定』を選択。
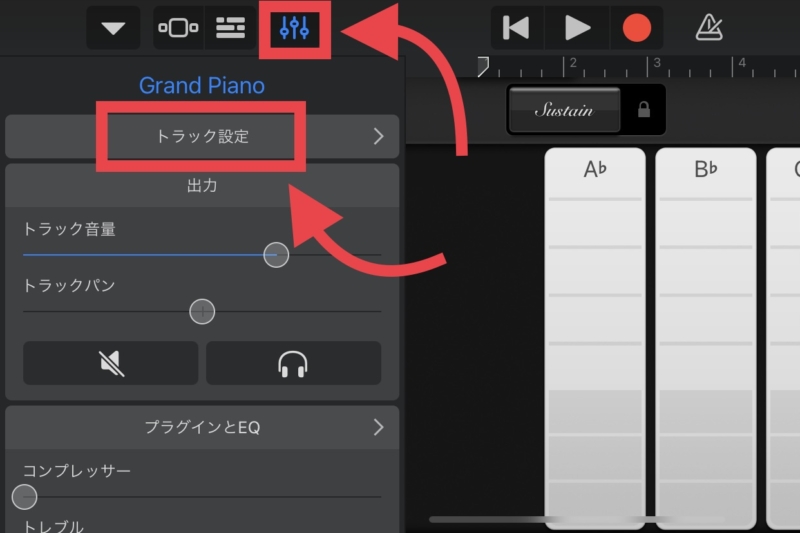
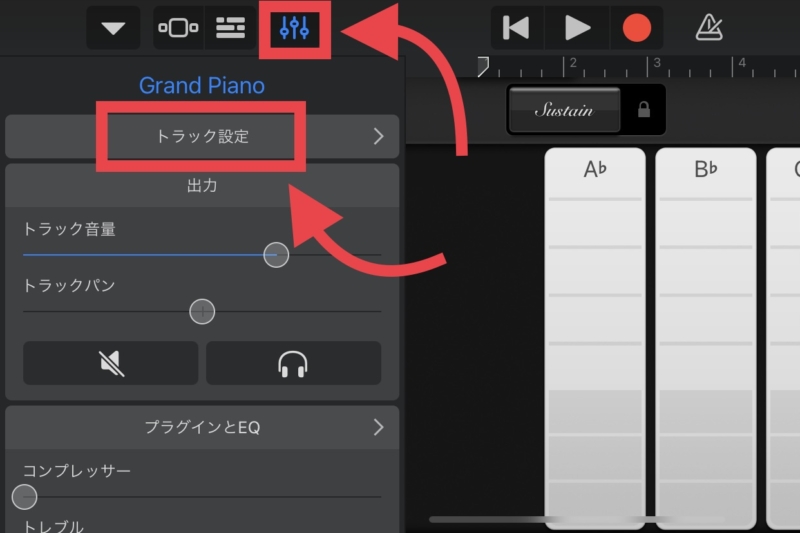
『録音』に進み『録音を結合』をオンにします。
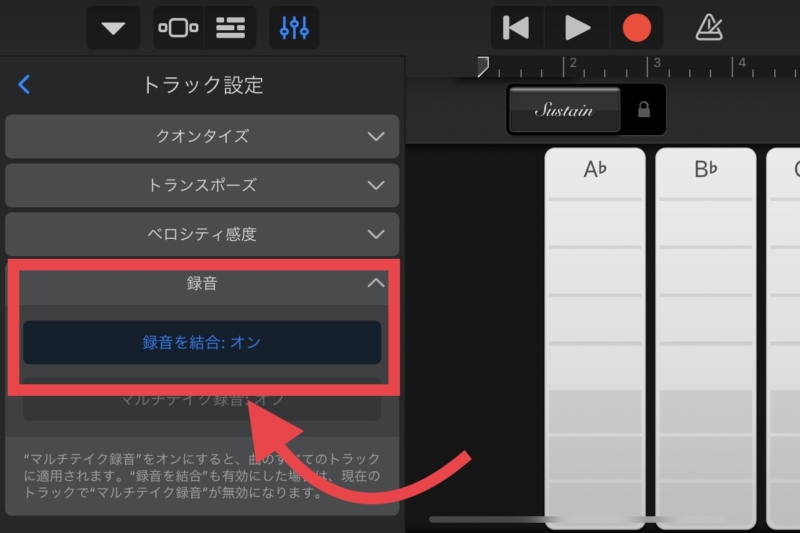
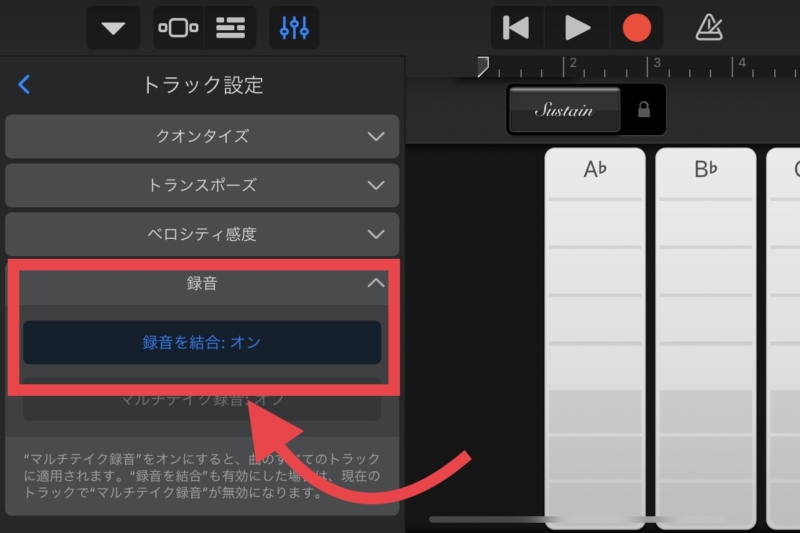
この設定をしないと、録音するたびに上書きされるので注意しましょう。
では『録音ボタン』を押してスタート。
このように次々と音を重ねていけるのが、打ち込みのメリットですね。
仕上げ
では、仕上げです。
コード進行を8小節に増やしました。
A♭ → B♭ → Gm7 → Cm7 → A♭ →G7 → Cm7 → B♭m7 → E♭7
ドラムを入れて、スピードを上げるとこんな感じになります。
GarageBandでピアノを打ち込む:まとめ
以上、GarageBandでピアノを打ち込む方法でした。
今回の内容をまとめます。
▼まずはピアノを打ち込んでみる
・間違えても後から修正できる
▼設定を変えると打ち込みが楽になる
・クオンタイズとベロシティ
▼『Smart Piano』を使ってみよう
・コードを調べて弾いてみよう
ドラムの打ち込みについては>>GarageBandならドラムの打ち込みが超絶カンタン【iPhone】で解説していますのでご覧ください。
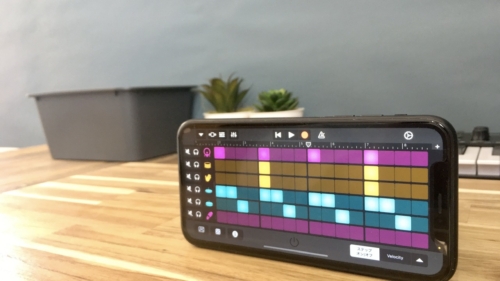
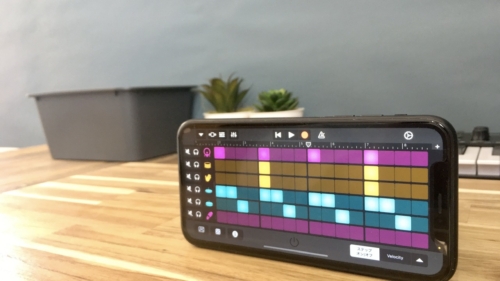
それでは、GarageBandで楽しい音楽ライフを。